Votre iPhone et votre Surface sont parfaitement compatibles. Vous pouvez utiliser des applications et des services Apple ou Microsoft pour connecter vos appareils. Accédez à vos images, vos fichiers et vos contacts n’importe où, quel que soit l’appareil utilisé.
Remarque : Certaines applications peuvent ne pas être disponibles dans tous les pays ou toutes les régions.
Utiliser Mobile connecté avec votre iPhone sur votre Surface
Mobile connecté fonctionne pour connecter votre iPhone à votre Surface afin que vous puissiez voir les notifications téléphoniques, envoyer et recevoir des messages iOS, et passer et répondre à des appels, le tout à partir de votre Surface. Vous pouvez en apprendre beaucoup plus sur Mobile connecté aide et apprentissage de l’application, et vous pouvez le configurer à Mobile connecté configuration de l’application et de la configuration.
Obtenir iTunes pour votre Surface
Avec votre surface, vous pouvez acheter, télécharger et diffuser de la musique en continu à partir d’iTunes. Vous pouvez également synchroniser vos appareils iOS avec votre Surface à l’aide d’iTunes. Pour commencer, téléchargez iTunes à partir du Microsoft Store.
Pour plus d’informations sur iTunes et les versions précédentes d’iTunes, consultez iTunes sur le support Apple.
Configurer iCloud pour Windows
Si vous utilisez déjà iCloud, vous pouvez continuer à l’utiliser pour synchroniser vos photos, vos contacts et vos signets avec votre Surface.
-
Sur votre Surface, téléchargez iCloud pour Windows à partir du Microsoft Store.
-
Installez iCloud pour Windows, puis redémarrez votre appareil.
-
iCloud s’ouvre et vous demande de vous connecter. Si vous ne le voyez pas, accédez à Démarrer , recherchez iCloud, puis sélectionnez-le.
-
Connectez-vous avec votre AppleID.
-
Choisissez ce que vous souhaitez synchroniser avec votre Surface, puis sélectionnez Appliquer.
Synchroniser votre iPhone et votre Surface à l’aide de OneDrive
OneDrive synchronise les photos et fichiers à partir de votre iPhone vers votre Surface. Vous devez vous connecter à votre compte Microsoft d’abord, mais les mises à jour ou les modifications que vous apportez dans OneDrive s’afficheront sur vos deux appareils.
Connectez-vous à OneDrive sur la Surface
-
Sélectionnez Démarrer > Paramètres > Comptes > Email & comptes d’application > Ajouter un compte.
-
Connectez-vous avec votre compte Microsoft et suivez les invites.
En savoir plus sur la synchronisation des fichiers de OneDrive sur votre Surface dans l’application de bureau OneDrive pour Windows.
Se connecter à OneDrive sur iPhone
-
Obtenez l’application OneDrive à partir de l’Apple App Store.
-
Dans l’application OneDrive, connectez-vous avec votre compte Microsoft, puis suivez les instructions.
Accéder aux photos de votre iPhone sur votre Surface
L’application OneDrive peut charger automatiquement les photos prises sur votre iPhone. Vos photos chargées peuvent être vues également sur votre Surface.
Charger vos photos sur OneDrive
-
Sur votre iPhone, obtenez l’application OneDrive à partir de l’Apple App Store.
-
Dans l’application OneDrive, connectez-vous avec votre compte Microsoft.
-
Effectuez l’une des actions suivantes :
-
S’il s’agit de votre première connexion, sélectionnez Commencer le chargement de l’appareil photo lorsque vous êtes invité à transférer automatiquement les photos que vous prenez.
-
Si vous êtes déjà connecté à l’application OneDrive, sélectionnez Moi > Paramètres > Chargement de l’appareil photo, puis activez l’option Chargement de l’appareil photo. Désormais, chaque photo que vous prenez sur votre iPhone sera enregistrée sur OneDrive. Si vous souhaitez également enregistrer des vidéos sur OneDrive, assurez-vous que l’option Inclure les vidéos est activée.
Consultez vos photos sur Surface
OneDrive est intégré à Windows 10 et vous pouvez obtenir vos photos contenues sur OneDrive dans l’Explorateur de fichiers.
-
Sur votre Surface, sélectionnez l'Explorateur de fichiers dans la barre des tâches.
-
Dans Explorateur de fichiers , sélectionnez OneDrive sur le côté gauche.
-
Connectez-vous avec le même compte Microsoft que celui que vous utilisez sur votre iPhone pour associer votre Surface et OneDrive.
-
Une fois vos dossiers OneDrive affichés, sélectionnez Images > Pellicule. Les photos prises sur votre iPhone apparaissent et vous pouvez les ouvrir et les consulter.
Utiliser les applications Office sur votre Surface et votre iPhone
Si vous devez modifier des documents Office sur votre iPhone, veillez à rester productif avec les applications Office. Vous pourrez créer, modifier et partager des documents directement à partir de votre iPhone et continuer à travailler sur votre Surface.
Modifier vos documents Office sur votre iPhone et votre Surface
Lorsque vous enregistrez vos documents sur OneDrive, vous les verrez sur votre Surface et votre iPhone.
-
Sélectionnez Installer à côté des applications suivantes :
-
Ouvrez une application pour commencer à modifier des documents que vous avez enregistrés sur OneDrive.
Les modifications seront enregistrées sur tous les appareils afin que vous puissiez commencer à travailler sur votre iPhone et continuer sur votre Surface.
Consultez vos comptes de messagerie et vos calendriers dans un seul endroit avec Microsoft Outlook
Restez organisé lorsque vous utilisez Microsoft Outlook sur votre iPhone. Bénéficiez d’une expérience de courrier familière lorsque vous téléchargez Microsoft Outlook sur l’App Store. Configurer Microsoft Outlook de sorte à pouvoir :
-
Placer vos e-mails importants dans une boîte de réception ciblée.
-
Rechercher des contacts et les pièces jointes à partir de tous vos comptes de messagerie
-
Consultez vos rendez-vous et rappels de calendrier sur tous vos comptes avec des vues différentes
Naviguez sur le web sur votre iPhone, continuez sur votre Surface
Découvrez la navigation web transparente en associant votre iPhone et votre Surface. Vous pouvez ouvrir une page web à l’aide de Microsoft Edge sur votre iPhone, puis continuer à lire sur votre Surface.
Associer votre iPhone à votre Surface
-
Sur votre iPhone, téléchargez l’application Microsoft Edge à partir de l’App Store.
-
Ouvrez Microsoft Edge sur votre iPhone. Connectez-vous à votre compte Microsoft pour l’associer à votre Surface.
Envoyer une page web de votre iPhone à votre Surface
Sur votre iPhone :
-
Sur votre iPhone, ouvrez une page web dans Microsoft Edge.
-
Dans la barre d’outils du bas, sélectionnez Continuer sur PC.
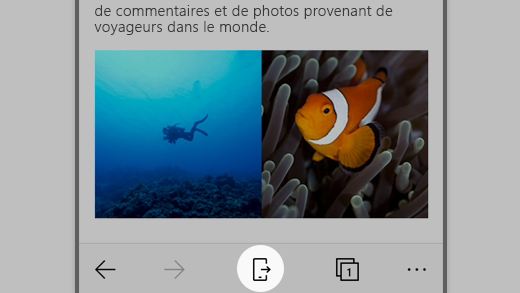
-
Envoyez la page Web à votre Surface en sélectionnant Choisir un PC pour ouvrir cet élément maintenant ou Continuer ultérieurement.
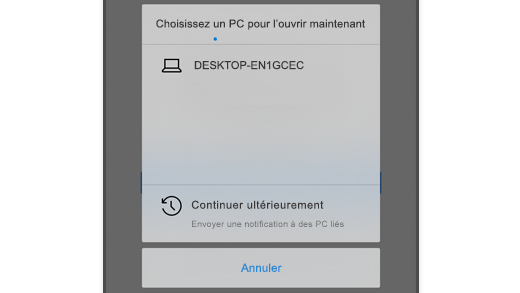
-
L’option Choisir un PC pour ouvrir cet élément maintenant permet de choisir un ordinateur associé sous tension et connecté à Internet.
-
L’option Continuer ultérieurement envoie la page web à tous vos ordinateurs associés pour que vous puissiez y accéder ultérieurement. Lorsque vous êtes prêt, accédez au centre de notifications et sélectionnez la page web pour l’ouvrir sur votre Surface.
Rubriques associées
-
Mobile connecté aide à & l’apprentissage (y compris Lien vers Windows)
-
Configuration requise et configuration des applications Mobile connecté (iOS)
Pour plus d’informations sur la configuration d’iCloud pour Windows, consultez les liens suivants dans le Support Apple :











