Résoudre les problèmes liés à Surface Type Cover ou au clavier
Vous rencontrez des problèmes avec le clavier de votre appareil Surface, votre clavier Surface Go Type Cover, Surface Pro Type Cover ou Surface Pro Clavier ?
Vous pouvez voir que le clavier ou type cover :
-
Ne semble pas se connecter et ne répond pas du tout
-
Semble se déconnecter ou cesser de répondre de manière aléatoire
-
Va-et-vient entre travailler et ne pas travailler
Il existe des solutions que vous pouvez essayer.
Premières étapes si votre clavier ou clavier clavier ou clavier ne fonctionne pas
Pour essayer de résoudre ces problèmes, vous pouvez commencer par suivre les étapes ci-dessous pour forcer un redémarrage, détacher et rattacher le clavier ou le clavier type cover, obtenir les dernières mises à jour ou confirmer la connectivité.
Forcer un redémarrage
Sélectionnez Démarrer > Power > Arrêter et attendez que votre Surface s’arrête. Appuyez ensuite de façon longue sur le bouton Marche/Arrêt pendant 20 secondes. Si l’écran du logo s’affiche après quelques secondes, continuez à tenir pendant 20 secondes jusqu’à ce que l’écran du logo s’affiche à nouveau.
Pour plus d’informations et une vidéo, consultez Forcer l’arrêt et redémarrer votre Surface.
Détacher et rattacher le Type Cover ou le clavier
Remarque : Les instructions suivantes ne s’appliquent pas au Surface Laptop.
-
Débranchez votre Surface et détachez l'étui de saisie.
-
Assurez-vous qu’il n’y a pas de débris, de dommages ou quoi que ce soit qui pourrait empêcher une connexion.
-
Remettez l'étui en place en vous assurant que tous les aimants touchent le bord inférieur de votre Surface.
Obtenir les dernières mises à jour
Vous pouvez rapidement vérifier l'état des pilotes et du micrologiciel de votre Surface à l'aide de l'application Surface.
-
Dans l'application Surface, développez Aide et assistance pour vérifier si l'état de la mise à jour est «Vous êtes à jour» ou autre.
-
Si nécessaire, sélectionnez l'option de mise à jour des appareils.
Remarque : Si vous n'avez pas installé l'application Surface, vous pouvezla télécharger à partir du Microsoft Store. Lorsqu'elle est téléchargée, sélectionnez Démarrer, recherchez Surface, puis sélectionnez l'application dans la liste des résultats.
Si vous avez installé une image Windows personnalisée ou propre et que votre clavier n’est pas reconnu, vous devrez peut-être installer les pilotes clavier. Installez manuellement le dernier package de pilotes pour votre version de Windows. Pour plus d’informations, consultez Télécharger les pilotes et le microprogramme pour Surface.
Confirmer la connectivité
Appuyez plusieurs fois sur les touches Maj et Fn de votre clavier ou clavier pour case activée si les voyants LED s’allument.
Si les voyants LED sont allumés, il se peut que votre problème concerne Windows et non l’appareil lui-même. Lʼétape suivante consiste à réinitialiser votre Surface. Voici la procédure à suivre :
-
Accédez à Démarrer, entrez réinitialiser dans la barre des tâches, puis sélectionnez Réinitialiser ce PC.
-
Sélectionnez Réinitialiser ce PC > Conserver mes fichiers > téléchargement cloud et suivez les autres invites affichées à l’écran. Pour obtenir des étapes plus détaillées et une vidéo, consultez Restaurer ou réinitialiser Surface pour Windows.
Remarque : Ce processus réinstalle Windows, mais conserve vos fichiers personnels et toutes les applications qui accompagnent votre PC. Il supprime les modifications que vous avez apportées aux paramètres, ainsi que les applications et les pilotes que vous avez installés.
Si les voyants LED ne s’allument pas, il se peut qu’il y ait un problème matériel. Pour vérifier dans UEFI, procédez comme suit :
-
Éteignez votre Surface et attendez 10 secondes.
-
Appuyez de façon prolongée sur le bouton Augmenter le volume et, en même temps, appuyez et relâchez le bouton Marche/Arrêt.
-
Vous verrez l’écran du logo sur votre écran. Maintenez le bouton Augmenter le volume enfoncé. Relâchez le bouton lorsque l’écran UEFI apparaît.
-
Si vous disposez d’un appareil Windows Pro/Entreprise (et non d’un appareil Windows Famille), vous pouvez désactiver le port Type Cover à partir du menu Appareils et quitter UEFI. Entrez de nouveau UEFI (appuyez sur Power + Volume Up) et réactivez le port Type Cover, puis case activée si le clavier fonctionne dans UEFI.
Remarque : Si vous ne voyez pas de menu Appareils , votre appareil ne fournit pas cette fonctionnalité et fonctionne comme prévu. Tous les appareils n’ont pas cette option sur l’écran UEFI.
-
Quittez UEFI et case activée si le clavier fonctionne désormais dans Windows.
-
-
Appuyez sur les touches de direction haut et bas pour modifier ce qui est sélectionné dans le menu de gauche pour case activée si les touches fonctionnent ou non.
-
Si les clés fonctionnent correctement dans UEFI, mais pas dans Windows : Le problème est probablement lié au logiciel installé sur la Surface, et vous devrez le réinstaller. Consultez Création et utilisation d’un lecteur de récupération USB pour Surface.
-
Si les clés ne fonctionnent toujours pas correctement : Si le clavier clavier ou le clavier ne fonctionne toujours pas sur votre Surface, envoyez une commande de service pour votre clavier ou clavier.
-
Votre clavier ou clavier est-il connecté et ne fonctionne pas ?
Consultez le tableau ci-dessous pour obtenir la description qui explique le mieux le problème auquel vous êtes confronté et trouver les étapes suivantes appropriées à suivre. Si votre problème n’est pas répertorié et que vous avez effectué la résolution des problèmes ci-dessus, vous rencontrerez peut-être une défaillance matérielle.
Si vous ne parvenez pas à résoudre le problème avec les étapes ci-dessous, l’option suivante consiste à envoyer une commande de service.
|
Le pavé tactile ou le clavier sont lents à répondre |
Ce que je tape n’est pas ce qui apparaît à l’écran |
J’entends un son lorsque les touches Ctrl ou Alt sont enfoncées ou que les séquences de touches répétées sont ignorées |
Étape suivante recommandée :
|
Étape suivante recommandée :
|
Si les touches pense-bêtes, les touches de filtre ou d’autres paramètres du clavier sont modifiés, ils peuvent changer le fonctionnement de votre clavier. S’il s’agit d’une modification involontaire, il peut sembler que votre clavier ne fonctionne pas correctement.
|
|
Problème avec les touches de fonction, spéciales ou de média |
Le lecteur d'empreintes digitales ne fonctionne pas sur le clavier Type Cover avec identification d'empreinte digitale |
Les clés sont fissurées, endommagées, ou sont tombées, ou il y a d’autres dommages visibles sur l’appareil |
Étape suivante recommandée :
|
Étape suivante recommandée :
|
Si votre clavier clavier ou clavier a des touches endommagées, fissurées ou tombées du clavier (une ou plusieurs touches), il est probablement confronté à une défaillance matérielle, et vous devez envoyer une commande de service. |
Si Type Cover ou Clavier ne fonctionne toujours pas sur votre Surface, envoyez une commande de service
Il vous reste une dernière étape à franchir. Si ces étapes ne permettent pas de résoudre le problème, des options de service et de support peuvent être disponibles pour vous aider.
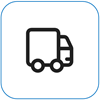
Envoyer à Microsoft
Pour préparer votre appareil pour l’expédition à Microsoft, vous pouvez imprimer une étiquette d’expédition, vérifier votre garantie Microsoft et créer des commandes de service.
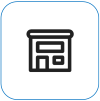
Rechercher un support en personne
Actuellement, la Chine, l’Inde, et le Japon disposent d’un support en personne, qui peut inclure l’inspection professionnelle du matériel, la résolution des problèmes et la récupération du système.
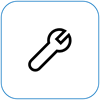
Auto-réparation
Si vous avez l’expérience technique et que vous disposez des outils appropriés, Microsoft dispose d’une sélection de composants remplaçables et de guides de service qui vous permettent d’effectuer les réparations.
Remarque : La disponibilité peut être limitée pour certains pays ou certains produits.
Pour en savoir plus, consultez la rubrique Comment bénéficier d’un service d’entretien ou de réparation pour Surface.











