Si plusieurs écrans sont connectés à votre PC ou si votre configuration d’affichage change, certaines applications de bureau peuvent apparaître floues. Windows 10 (version 1803 ou ultérieure) peut essayer de résoudre ce problème automatiquement, afin que les applications n’apparaissent pas floues. Windows ne peut pas résoudre toutes les applications, donc certaines applications resteront floues sur les écrans haute résolution.
Voici quelques exemples où le cas peut se présenter :
-
Vous ouvrez une application sur un écran doté d'une haute résolution, puis déplacez l’application vers un autre écran doté d'une résolution différente.
-
Vous connectez votre ordinateur portable ou tablette à un écran doté d'une résolution différente, puis projetez en mode Deuxième écran uniquement.
-
Vous vous connectez à distance à un autre PC dont l’écran a une résolution différente de celui à partir duquel vous vous connectez.
Remarques :
-
Vous devez avoir installé Windows 10 (version 1803) pour utiliser le paramètre pour corriger automatiquement les applications floues. Pour connaître la version dont vous disposez, consultez Quel système d’exploitation Windows mon ordinateur exécute-t-il ?
-
Si Windows 10 (version 1903) est installé, le paramètre pour corriger les applications floues est activé par défaut. Toutefois, vous pouvez le désactiver à tout moment. La notification indiquant que vous devez corriger les applications floues dépend de l’application et il est possible qu’elle apparaisse toujours.
Correction des applications floues
Si des applications apparaissent floues ou si une notification signalant une application floue s’affiche sur votre écran principal, procédez comme suit :
-
Effectuez l’une des opérations suivantes, selon que vous êtes invité avec « Réparer les applications floues ? » ou non.
-
Si l'invite s’affiche, sélectionnez Oui, ouvrir les paramètres, puis sélectionnez Appliquer.
-
Si l’invite n’apparaît pas, dans la zone de recherche de la barre des tâches, tapez paramètres avancés de mise à l’échelle et sélectionnez Réparer les applications floues.
-
-
Dans Corriger la mise à l’échelle pour les applications, activez Laisser Windows essayer de corriger les applications afin qu’elles ne soient pas floues.
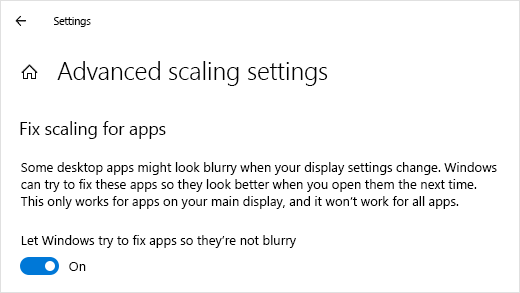
Pour savoir si Windows peut résoudre le problème, fermez une application de bureau qui apparaît floue sur votre écran principal, puis rouvrez-la.
Si une application apparaît toujours floue, vous pouvez essayer d’utiliser un autre paramètre de compatibilité haute résolution pour cette application au lieu du paramètre Laisser Windows essayer de corriger les applications afin qu’elles ne soient pas floues . Pour plus d'informations sur la procédure, voir Voir Rendre d’anciens programmes compatibles avec cette version de Windows.
Que vous ayez ou non des applications floues ou que vous ayez vu une notification concernant les applications floues, vous pouvez choisir d’activer ou de désactiver cette fonctionnalité à tout moment.
-
Dans la zone de recherche de la barre des tâches, tapez paramètres de mise à l’échelle avancés et sélectionnez Corriger les applications floues.
-
Dans Corriger la mise à l’échelle pour les applications, activez ou désactivez Laissez Windows essayer de corriger les applications afin qu’elles ne soient pas floues.
Activer ou désactiver la notification concernant des applications floues
Bien que la notification de correction automatique des applications floues puisse être utile, il peut arriver que vous ne souhaitiez pas que la notification s’affiche. Voici deux façons de désactiver la notification :
-
Sélectionnez le bouton Démarrer , sélectionnez Paramètres > Système > Notifications & actions, puis désactivez Les paramètres d’affichage.
-
Sélectionnez Centre de notifications , puis Assistant focus. Cette fonctionnalité Windows 10 vous permet de gérer l’affichage des notifications. Pour plus d’informations, consultez Activer ou désactiver l’assistant de focus dans Windows 10.











