
Essayez
PowerPoint Live dans Teams offre au présentateur et au public une expérience inclusive et attrayante, combinant les meilleures parties de la présentation dans PowerPoint avec la connexion et la collaboration d’une réunion Microsoft Teams.
Conseil : Êtes-vous membre du public ? Descendez vers le bas pour en savoir plus sur la façon dont vous pouvez interagir pendant la présentation.
Mode Présentateur
Présenter vos diapositives
-
Si vous participez déjà à une réunion Teams, sélectionnez Partager, puis, dans la section PowerPoint Live, choisissez le fichier PowerPoint que vous souhaitez présenter. Si vous ne voyez pas le fichier dans la liste, sélectionnez Parcourir OneDrive ou Parcourir mon ordinateur.
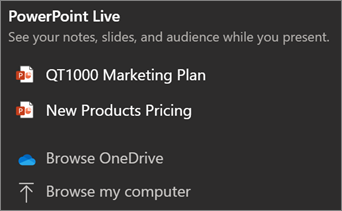
-
Si votre présentation est déjà ouverte dans PowerPoint pour Windows ou Mac, accédez au fichier et sélectionnez Présenter dans Teams.
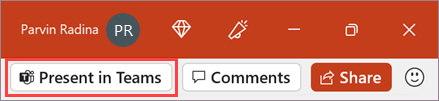
-
Si vous êtes dans PowerPoint sur le Web, sélectionnez Présenter > Présenter dans Teams.
Vos diapositives s’affichent dans la réunion Teams, avec vos Notes à côté d’elles.
Parcourir les diapositives
Vous disposez de plusieurs outils à utiliser lors de la présentation de vos diapositives.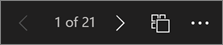
-
Utilisez les flèches de navigation pour avancer et reculer.
-
Utilisez la bande miniature pour passer en avant ou en arrière.
-
Sélectionnez Accéder à la diapositive pour afficher un affichage grille de toutes les diapositives de la présentation. Sélectionnez-en un pour y accéder.
Rester connecté à l’audience
L’un des avantages de l’utilisation de PowerPoint Live à présenter au lieu de partager votre écran est que vous disposez d’un accès rapide à tous les outils de réunion dont vous avez besoin pour interagir avec le public et lire la salle dans une seule vue. Cela est particulièrement vrai si vous présentez à partir d’un seul écran.
-
Activez ou désactivez la conversation pour voir ce que votre public dit.
-
Consultez les réactions du public et les mains levées en temps réel.
-
Modifiez la disposition de votre présentation et choisissez la façon dont votre flux d’appareil photo en direct s’affiche dans votre présentation, par exemple Standout ou Cameo. Il aide le public à lire vos signaux non verbaux et les maintient impliqués.
-
Utilisez le pointeur laser, le stylet, le surligneur ou la gomme pour référencer clairement les éléments de vos diapositives.
Vue d’audience
En tant que membre de l’audience, vous pouvez personnaliser votre expérience sans affecter personne d’autre. Essayez ces options pour trouver ce qui vous convient le mieux :
-
Utilisez les flèches de navigation pour vous déplacer vers différentes diapositives. Retour de case activée sur les informations que vous avez peut-être manquées ou de passer à l’aperçu des diapositives à venir. Vous pouvez toujours revenir à l’emplacement de votre présentateur en sélectionnant Synchroniser avec le présentateur.
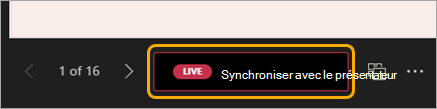
Remarque : Si les présentateurs ne veulent pas que les utilisateurs puissent naviguer indépendamment dans un fichier PowerPoint qu’ils partagent, utilisez le bouton bascule Affichage privé pour le désactiver.
-
Cliquez sur n’importe quel lien hypertexte sur les diapositives pour obtenir immédiatement plus de contexte.
-
Interagissez avec les vidéos sur les diapositives pour ajuster le volume ou passer à un horodatage et consommez-le à votre propre rythme.
-
Utilisez un lecteur d’écran pour obtenir un accès complet au contenu de la diapositive.
-
Traduisez les diapositives dans l’une des 19 langues. Sélectionnez Plus d’options > Traduire les diapositives , puis choisissez une langue.
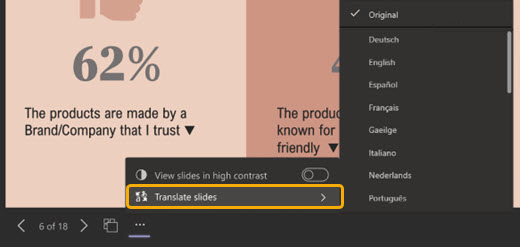
-
Basculez vers une vue à contraste élevé pour faciliter l’affichage des diapositives si vous avez une vision faible. Sélectionnez Plus d’options > Afficher les diapositives à contraste élevé.
-
Votre expérience d’affichage sera plus fidèle, ce qui vous permettra de voir un texte clair et des animations fluides. PowerPoint Live nécessite également beaucoup moins de bande passante réseau que le partage classique, ce qui en fait l’option best lorsque la connectivité réseau pose problème.
Vous pouvez effectuer un zoom avant et un panoramique sur une diapositive de présentation sans affecter ce que les autres voient.
Utilisez votre souris, pavé tactile, clavier, interaction tactile ou l’option Agrandir la diapositive, le cas échéant.
Pour effectuer un zoom avant ou arrière sur une diapositive, effectuez l’une des opérations suivantes :
-
Pointez sur le diaporama et pincez ou étirez-vous sur le pavé tactile.
-
Pincez ou utilisez le mouvement d’étirement tactile (sur un appareil tactile).
-
Appuyez sur les touches + ou – .
-
Pointez sur la diapositive, maintenez la touche Ctrl enfoncée et faites défiler avec la roulette de la souris.
-
Dans le menu Autres actions , cliquez sur les boutons + ou – .
Pour effectuer un panoramique autour de votre diapositive, effectuez l’une des opérations suivantes :
-
Appuyez sur les touches de direction.
-
Cliquez et faites glisser à l’aide d’une souris.
-
Cliquez et faites glisser sur un pavé tactile.
-
Utilisez un doigt pour toucher et faire glisser (sur un appareil tactile).
Une fois le zoom et le panoramique terminés, appuyez sur Échap pour réinitialiser votre écran.
Important :
-
PowerPoint Live n’est pas pris en charge dans les événements en direct Teams, les appareils CVI et les appareils VTC.
-
Si vous utilisez Teams sur le web, vous aurez besoin de Microsoft Edge 18 ou version ultérieure, ou google Chrome 65 ou version ultérieure, pour afficher le mode présentateur.
-
Le mode Présentateur est masqué par défaut pour les appareils de petite taille, mais peut être activé en sélectionnant Plus d’options sous la diapositive active, puis Afficher le mode Présentateur (ou en sélectionnant la fenêtre de partage, puis en appuyant sur Ctrl+Maj+x).
-
Les enregistrements de réunions ne capturent pas de vidéos, d’animations ou de marques d’annotation dans la session PowerPoint Live.
-
Lorsque vous partagez à partir de Teams, la section PowerPoint Live répertorie les fichiers les plus récents que vous avez ouverts ou modifiés dans votre site SharePoint d’équipe ou votre OneDrive. Si vous sélectionnez l’un de ces fichiers à présenter, tous les participants à la réunion pourront afficher les diapositives pendant la réunion. Leurs autorisations d’accès au fichier en dehors de la réunion ne changent pas.
-
Si vous sélectionnez Parcourir et que vous choisissez de présenter un fichier PowerPoint qui n’a pas été téléchargé dans Teams auparavant, il sera chargé dans le cadre de la réunion. Si vous effectuez une présentation dans une réunion de canal, le fichier est chargé dans l’onglet Fichiers du canal, où tous les membres de l’équipe y auront accès. Si vous effectuez une présentation dans une réunion privée, le fichier est téléchargé sur votre espace OneDrive, où seuls les participants à la réunion pourront y accéder.










