Que vous écriviez une lettre ou que vous calculiez des données numériques, votre clavier constitue le principal moyen d'entrer des informations dans votre ordinateur. Saviez-vous que vous pouvez également l’utiliser pour contrôler votre ordinateur ? Apprenez quelques commandes clavier simples(instructions destinées à l’ordinateur) pour travailler plus efficacement.
Organisation des touches
Les touches du clavier peuvent être réparties en plusieurs groupes selon la fonction :
-
Touches de saisie (alphanumériques). Ces touches incluent les mêmes touches associées à des lettres, des chiffres, des marques de ponctuation et des symboles qu’un clavier de machine à écrire.
-
Touches Contrôle. Ces clés sont utilisées seules ou avec d’autres touches pour effectuer certaines actions. Les touches de contrôle les plus fréquemment utilisées sont Ctrl, Alt, la touche de logo Windows

-
Touches de fonction. Elles permettent d'effectuer des tâches spécifiques. Il s’agit des touches F1 à F12. Le but de ces touches diffère d’un programme à l’autre.
-
Touches de navigation. Ces touches permettent à l’utilisateur de se déplacer dans des documents ou des pages web, et de modifier du texte. Cela inclut les touches de direction, Début, Fin, Page précédente, Page suivante, Suppr et Inser.
-
Pavé numérique. Le pavé numérique s’avère pratique pour saisir rapidement des nombres. Les touches de ce pavé sont regroupées au sein d’un bloc, comme une calculatrice ou une machine à calculer classique.
L’illustration suivante indique de quelle manière ces touches sont organisées sur un clavier standard. La disposition de votre clavier peut être différente.
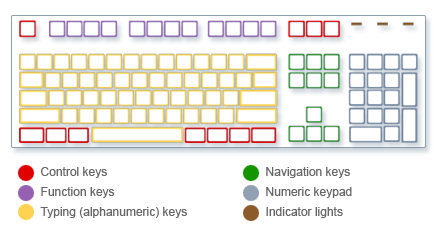
Saisie de texte
Chaque fois que vous devez taper quelque chose dans un programme, un e-mail ou une zone de texte, vous voyez une ligne verticale clignotante (
En plus des lettres, nombres, marques de ponctuation et symboles, les touches de saisie incluent également les touches Maj, Verr. maj., Tab et Retour arrière, ainsi que la barre d’espace.
|
Nom de la touche |
Mode d'utilisation |
|---|---|
|
Maj |
Appuyez sur Maj et sur une touche de type lettre pour saisir une majuscule. Appuyez sur Maj et sur une autre touche pour saisir le symbole affiché sur la partie supérieure de cette touche. |
|
Verr. maj |
Appuyez sur cette touche une seule fois pour saisir toutes les lettres en majuscules. Appuyez à nouveau sur cette touche pour désactiver cette fonction. Votre clavier peut comporter un voyant indiquant que le verrouillage majuscule est activé. |
|
Tabulation |
Appuyez sur Tab pour déplacer le curseur de plusieurs espaces vers l’avant. Vous pouvez aussi appuyer sur Tab pour passer à la zone de texte suivante dans un formulaire. |
|
Entrer |
Appuyez sur Entrée pour déplacer le curseur vers le début de la ligne suivante. Dans une boîte de dialogue, appuyez sur Entrée pour sélectionner le bouton mis en surbrillance. |
|
Barre d’espace |
Appuyez sur la barre d’espace pour avancer le curseur d’un espace vers l’avant. |
|
Retour arrière |
Appuyez sur la touche Retour arrière pour supprimer le caractère situé avant le curseur ou le texte sélectionné. |
Utilisation des raccourcis clavier
Les raccourcis clavierpermettent d’effectuer des actions à l’aide de votre clavier. Ils sont appelés raccourcis, car ils vous permettent de travailler plus vite. En fait, quasiment toutes les actions ou commandes que vous pouvez effectuer avec une souris peuvent être effectuées plus rapidement via une ou plusieurs touches de votre clavier.
Dans les rubriques d’aide, la présence d’un signe plus (+) entre deux touches ou plus indique que ces dernières doivent être enfoncées ensemble. Par exemple, si vous voyez apparaître la mention « Ctrl + A », cela signifie que vous devez appuyer sur Ctrl, puis sur A, en maintenant la touche Ctrl enfoncée. « Ctrl + Maj A » indique que vous devez appuyer sur Ctrl, puis sur Maj, puis sur A, en maintenant les deux premières touches enfoncées.
Rechercher des raccourcis de programme
À l’aide du clavier, vous pouvez exécuter des tâches dans la plupart des programmes. Pour accéder aux commandes associées à des raccourcis clavier, ouvrez un menu. Les raccourcis (le cas échéant) sont affichés en regard des éléments de menu.
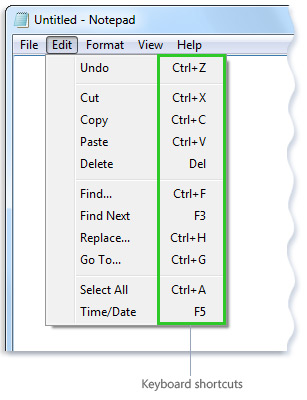
Les raccourcis clavier s’affichent en regard des éléments de menu.
Choisir des menus, commandes et options
Vous pouvez ouvrir des menus et choisir des commandes et autres options à l’aide de votre clavier. Dans un programme qui possède des menus dotés de lettres soulignées, appuyez sur Alt et sur la lettre soulignée pour ouvrir le menu correspondant. Appuyez sur la lettre soulignée dans un élément de menu pour choisir cette commande. Pour les programmes qui utilisent le ruban, comme Paint et WordPad, le fait d’appuyer sur Alt superpose (plutôt que de souligner) une lettre à sélectionner.
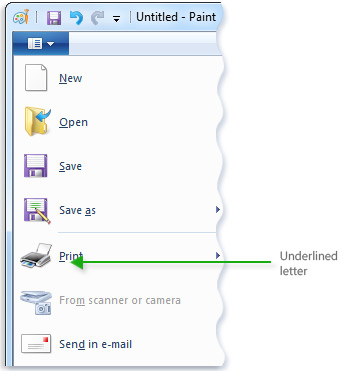
Appuyez sur Alt + F pour ouvrir le menu Fichier, puis appuyez sur P pour choisir la commande Imprimer.
Cette astuce fonctionne également dans les boîtes de dialogue. Chaque fois que vous voyez s’afficher une lettre soulignée en parallèle avec une option dans une boîte de dialogue, cela signifie que vous pouvez appuyer sur Alt et sur cette lettre pour choisir cette option.
Raccourcis utiles
Le tableau suivant répertorie quelques-uns des raccourcis clavier les plus utiles. Pour obtenir la liste plus détaillée, voir Raccourcis clavier.
|
Raccourci clavier |
Pour effectuer cette action |
|---|---|
|
Touche de logo Windows |
Ouvrir le menu Démarrer |
|
Alt+Tab |
Basculer entre les programmes ouverts ou Windows |
|
Alt+F4 |
Ferme l’élément actif ou quitte le programme actif |
|
Ctrl + S |
Enregistrer le fichier ou document en cours (fonctionne dans la plupart des programmes) |
|
Ctrl+C |
Copier l’élément sélectionné |
|
Ctrl+X |
Couper l’élément sélectionné |
|
Ctrl+V |
Coller l’élément sélectionné |
|
Ctrl+Z |
Annuler une action |
|
Ctrl+A |
Sélectionner tous les éléments dans un document ou une fenêtre |
|
F1 |
Afficher l’aide d’un programme ou de Windows |
|
Touche de logo Windows |
Ouvrir l’aide et le support Windows |
|
Échap |
Annuler la tâche en cours |
|
Touche Application |
Ouvrir un menu de commandes lié à une sélection dans un programme. Équivalent à un clic droit sur la sélection. |
Utilisation des touches de navigation
Les touches de navigation vous permettent de déplacer le curseur, de vous déplacer dans des documents et des pages et de modifier du texte. Le tableau suivant répertorie certaines fonctions de ces touches.
|
Raccourci clavier |
Pour effectuer cette action |
|---|---|
|
Flèche vers la gauche, flèche vers la droite, flèche vers le haut ou flèche vers le bas |
Déplacer le curseur ou la sélection d’un espace ou d’une ligne dans la direction de la flèche, ou faites défiler une page web dans la direction de la flèche. |
|
Accueil |
Déplacer le curseur vers la fin d’une ligne ou vers le haut d’une page web. |
|
Fin |
Déplacer le curseur vers la fin d’une ligne ou vers le bas d’une page web. |
|
Ctrl + Accueil |
Atteindre le haut d’un document |
|
Ctrl + Fin |
Atteindre la fin d’un document |
|
Page précédente |
Déplacer le curseur ou la page d’un écran vers le haut |
|
Page suivante |
Déplacer le curseur ou la page d’un écran vers le bas |
|
Supprimer |
Supprimer le caractère après le curseur ou le texte sélectionné ; dans Windows, supprimer l’élément sélectionné et le déplacer vers la Corbeille |
|
Insérer |
Activer ou désactiver le mode Inser. Lorsque le mode Inser est activé, le texte que vous saisissez est inséré au niveau du curseur. Lorsqu’il est désactivé, le texte que vous saisissez remplace les caractères existants. |
Utilisation du pavé numérique
Le pavé numérique organise les chiffres de 0 à 9, les opérateurs arithmétiques + (plus), - (moins), * (multiplication) et / (division) ainsi que le séparateur décimal tels qu’ils apparaissent sur une calculatrice ou une machine à calculer. Ces caractères sont dupliqués ailleurs sur le clavier, bien entendu, mais la disposition de clavier vous permet d’entrer rapidement des données numériques ou des opérations mathématiques, avec une seule main.
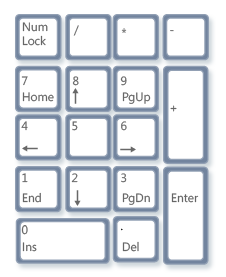
Pavé numérique
Pour utiliser le pavé numérique afin d’entrer des numéros, appuyez sur Verr Num. La plupart des claviers possèdent un voyant indiquant si la fonction Verr Num est activée ou désactivée. Lorsqu’elle est désactivée, le pavé numérique joue le rôle de deuxième jeu de touches de navigation (ces fonctions sont imprimées sur les touches en regard des nombres ou des symboles).
Vous pouvez utiliser le pavé numérique pour effectuer des calculs simples avec la calculatrice.
-
Ouvrez la Calculatrice en cliquant sur le bouton Démarrer . Dans la zone de recherche, saisissez Calculatrice, puis, dans la liste des résultats, cliquez sur Calculatrice.
-
Vérifiez le voyant du clavier, afin de savoir si la fonction Verr. Num. est activée. Si elle ne l’est pas, appuyez sur Verr. Num..
-
À l’aide du pavé numérique, saisissez le chiffre nombre du calcul.
-
Sur le pavé numérique, saisissez + pour ajouter, - pour soustraire, * pour multiplier ou / pour diviser la valeur.
-
Saisissez le numéro suivant dans le calcul.
-
Appuyez sur la touche Entrée pour effectuer le calcul.
Trois touches étranges
À ce stade, nous avons vu presque toutes les clés que vous utilisez le plus souvent. Cependant, si vous êtes vraiment curieux, explorons les trois touches les plus mystérieuses du clavier : Imp. écr., Arrêt défil et Pause/Attn.
Imp. écr. (Impr. écran)
Autrefois, cette touche effectuait l’action indiquée : elle envoyait le contenu de l’écran de texte en cours à votre imprimante. De nos jours, lorsque vous appuyez sur la touche Impr. écran, vous capturez une image de l’écran dans son ensemble (une « capture d’écran ») et créez une copie dans le Presse-papiers, dans la mémoire de votre ordinateur. À ce stade, vous pouvez coller le contenu (via les touches Ctrl + V) dans Microsoft Paint ou un autre programme et, si vous le souhaitez, l’imprimer à partir de ce programme.
La touche SYSTÈME est plus obscure ; sur certains claviers, elle correspond également à la fonction Impr. Écran. Au départ, la touche SYSTÈME a été conçue pour correspondre à une « demande système », mais cette commande n’est pas activée dans Windows.
Conseil : Appuyez sur la combinaison de touches Alt + Impr. écran pour capturer une image de la seule fenêtre active, et non de l’écran dans son ensemble.
Arrêt défil
Dans la plupart des programmes, la touche Arrêt défil n’a aucun effet. Dans certains cas, lorsque vous appuyez sur cette touche, le comportement des touches de direction et des touches Page précédente et Page suivante est modifié ; le document défile sans que la position du curseur ou de la sélection ne soit modifiée. Votre clavier peut comporter un voyant indiquant que la fonction Arrêt défil est activée.
Pause/Attn
Cette touche est rarement utilisée. Dans certains programmes plus anciens, cette touche interrompt le programme ; si elle est sélectionnée en combinaison avec la touche Ctrl, elle arrête l’exécution de ce programme.
Autres touches
Certains claviers modernes sont fournis avec des « touches d’accès rapide » ou des boutons qui offrent un accès rapide aux programmes, fichiers ou commandes, via une simple pression. D’autres modèles incluent des touches de contrôle du volume, des roulettes de défilement ou de zoom, ou d’autres gadgets du même ordre. Pour en savoir plus sur ces fonctionnalités, consultez la documentation fournie avec votre clavier ou votre ordinateur, ou consultez le site web du fabricant.
Conseils relatifs à l’utilisation sécurisée de votre clavier
Une utilisation appropriée du clavier peut vous éviter des situations d’inconfort ou de blessure au niveau des poignets, des mains et des bras, tout particulièrement lorsque vous utilisez votre ordinateur pendant de longues périodes. Voici quelques conseils à suivre pour optimiser l’utilisation de votre clavier :
-
Placez votre clavier au niveau du coude. La partie supérieure de vos bras doit être détendue.
-
Placez le clavier juste devant vous. Si votre clavier comporte un pavé numérique, vous pouvez utiliser la barre d’espace en tant que point de repère.
-
Saisissez votre texte en plaçant vos mains et vos poignets au-dessus du clavier, afin de pouvoir utiliser l’intégralité de votre bras pour atteindre les touches les plus éloignées, sans avoir à étirer vos doigts.
-
Évitez de placer vos paumes ou poignets sur une surface quelconque lorsque vous saisissez du texte. Si votre clavier est doté d’un repose-paume, utilisez-le uniquement lorsque vous interrompez votre saisie.
-
Lors de la frappe, appuyez légèrement sur les touches et faites en sorte que vos poignets restent droits.
-
Lorsque vous ne saisissez pas de texte, détendez vos bras et vos mains.
-
Prenez de courtes de pauses toutes les 15 à 20 minutes.











