Microsoft Outlook Express est un programme de messagerie de base gratuit. Vous pouvez importer des messages électroniques et des informations de compte à partir d’Outlook Express dans Microsoft Outlook.
Dans Outlook Express, chaque dossier de messagerie correspond à un seul fichier. Par exemple, le dossier Boîte de réception dans Outlook Express est un fichier unique, Inbox.dbx. À l’inverse, Outlook stocke chaque message sous la forme d’un fichier individuel. Si Outlook Express et Outlook sont installés sur différents ordinateurs, vous devez connaître ces informations pour pouvoir rechercher et copier le dossier approprié si nécessaire.
Pour importer des messages électroniques, choisissez une procédure selon qu’Outlook Express et Outlook sont installés sur le même ordinateur ou sur des ordinateurs différents.
Quand Outlook et Outlook Express sont installés sur le même ordinateur
-
Démarrez l’Assistant Importation et Exportation en choisissant l’une des options suivantes :
-
Dans Outlook 2010, sous l’onglet Fichier , cliquez sur Ouvrir > Importer.
-
Dans Outlook 2007, dans le menu Fichier , cliquez sur Importer et exporter.
-
-
Cliquez sur Importer la messagerie et les adresses Internet, puis cliquez sur Suivant.
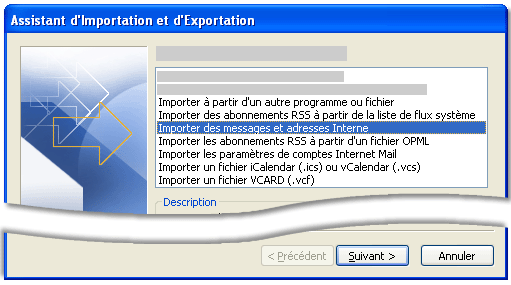
-
Cliquez sur Outlook Express.
-
Sélectionnez la zone Importer le case activée de courrier.
-
Cliquez sur Suivant.
-
Cliquez sur Terminer.
-
Pour enregistrer une copie du résumé de l’importation dans votre boîte de réception, cliquez sur Enregistrer dans la boîte de réception.
Quand Outlook et Outlook Express sont installés sur différents ordinateurs
Pour transférer des messages à l’aide de l’Assistant Importation et Exportation, vous devez d’abord rechercher et copier les fichiers corrects de l’ordinateur sur lequel Outlook Express est installé sur l’ordinateur sur lequel Outlook est installé.
Remarque : La copie des informations Outlook Express vers un emplacement partagé n’est pas suffisante. Vous devez copier le dossier sur l’ordinateur sur lequel Outlook est installé.
Copier le dossier Outlook Express
-
Sur l’ordinateur sur lequel votre compte Outlook Express est configuré, dans Outlook Express, dans le menu Outils , cliquez sur Options.
-
Cliquez sur l’onglet Maintenance .
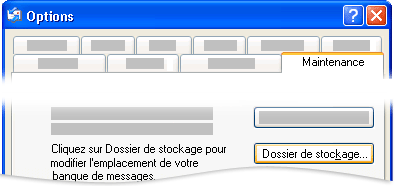
-
Cliquez sur Dossier du magasin, puis notez le chemin d’accès complet affiché dans le champ de la boîte de dialogue Emplacement du magasin .
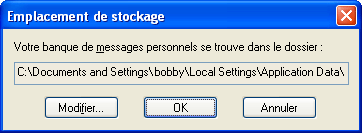
Conseil : Enregistrez cet emplacement afin de pouvoir l’utiliser plus tard dans cette procédure. Vous pouvez le faire rapidement en sélectionnant les informations dans le champ, en appuyant sur Ctrl+C pour copier, puis en ouvrant le Bloc-notes Microsoft et en appuyant sur Ctrl+V pour les coller.
-
Si nécessaire, modifiez l’affichage par défaut dans Windows Explorer afin de voir les dossiers masqués. Le dossier Outlook Express se trouve dans un dossier masqué.
-
Accédez à l’emplacement que vous avez trouvé dans la boîte de dialogue Emplacement du magasin .
-
Effectuez l’une des opérations suivantes :
-
Copiez l’intégralité du dossier Outlook Express sur un support amovible, tel qu’une disquette, un DVD ou un périphérique de mémoire portable, puis copiez-le sur l’ordinateur sur lequel Outlook est installé.
Remarque : Lorsque vous copiez le dossier Outlook Express sur l’ordinateur avec Outlook, la destination n’est pas critique, car les informations y sont stockées uniquement temporairement. Copiez-le à un emplacement que vous pouvez facilement trouver.
-
Copiez l’intégralité du dossier Outlook Express vers un emplacement réseau auquel les deux ordinateurs ont accès. Ensuite, sur l’ordinateur sur lequel Outlook est installé, copiez le dossier de l’emplacement réseau vers l’ordinateur.
-
-
Sur l’ordinateur sur lequel Outlook est installé, ouvrez Outlook Express. Si vous êtes invité à créer un compte de messagerie, cliquez sur Annuler.
-
Dans le menu Outils, cliquez sur Options.
-
Cliquez sur l’onglet Maintenance .
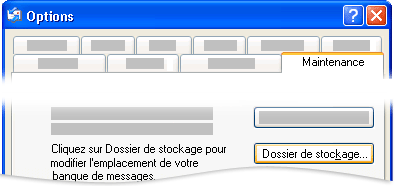
-
Cliquez sur Dossier du magasin , puis sur Modifier.
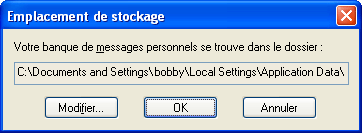
-
Accédez à l’emplacement où vous avez copié le dossier Outlook Express, puis cliquez sur le dossier.
-
Pour fermer la boîte de dialogue Rechercher un dossier , cliquez sur OK.
-
Pour fermer la boîte de dialogue Emplacement du magasin , cliquez sur OK.
-
Lorsque vous êtes invité à utiliser les nouveaux messages ou à les remplacer par des messages provenant de l’ancien emplacement du magasin, cliquez sur Oui pour basculer vers ce magasin.
-
Quittez Outlook Express, puis redémarrez-le pour terminer le processus.
Importer des messages Outlook Express dans Outlook
-
Sélectionnez l’une des options suivantes :
-
Dans Outlook 2010, sous l’onglet Fichier , cliquez sur Ouvrir > Importer.
-
Dans Outlook 2007, dans le menu Fichier , cliquez sur Importer et exporter.
-
-
Cliquez sur Importer la messagerie et les adresses Internet, puis cliquez sur Suivant.
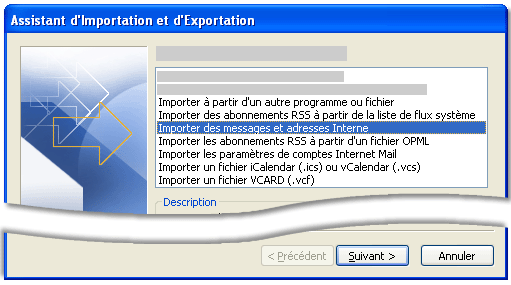
-
Cliquez sur Outlook Express.
-
Sélectionnez la zone Importer le case activée de courrier.
-
Cliquez sur Suivant.
-
Cliquez sur Terminer.
-
Pour enregistrer une copie du résumé de l’importation dans votre boîte de réception, cliquez sur Enregistrer dans la boîte de réception.
Importer le nom du compte et les paramètres de compte à partir d’Outlook Express
-
Sélectionnez l’une des options suivantes :
-
Dans Outlook 2010, sous l’onglet Fichier , cliquez sur Ouvrir > Importer.
-
Dans Outlook 2007, dans le menu Fichier , cliquez sur Importer et exporter.
-
-
Cliquez sur Importer les paramètres du compte de messagerie Internet, puis sur Suivant.
-
Cliquez sur Outlook Express, puis sur Suivant.
-
Suivez les instructions restantes de l’Assistant Importation et Exportation.










