L’application Hub de commentaires vous permet d’informer Microsoft des problèmes que vous rencontrez lors de l’utilisation de Windows 11 ou Windows 10. Vous pouvez également envoyer des suggestions pour nous aider à améliorer votre expérience Windows.
L’envoi d’une suggestion ou le signalement d’un problème peut être aussi simple que de trouver des commentaires similaires aux vôtres et de les consacrer ou d’ajouter votre expérience. Toutefois, si vous ne trouvez pas de commentaires comme le vôtre, vous pouvez ajouter de nouveaux commentaires. Vous pouvez même joindre des captures d’écran ou enregistrer le processus à l’origine du problème pour nous aider à voir ce que vous rencontrez.
Ouvrez l’application Hub de commentaires en effectuant l’une des opérations suivantes ou en sélectionnant le bouton Ouvrir le Hub de commentaires ci-dessous :
-
Sélectionnez Démarrer , entrez Hub de commentaires dans la barre de recherche, puis sélectionnez l’application Hub de commentaires dans la liste. Cette opération lance la page d’accueil de l’application Hub de commentaires.
-
Appuyez sur la touche de logo Windows + F.
Conseil : Si vous rencontrez un problème sur votre appareil Windows, appuyez sur la touche de logo Windows + F pour effectuer une capture d’écran, puis ouvrez l’application Hub de commentaires et chargez automatiquement la capture d’écran dans l’onglet Commentaires. Suivez les instructions à l’écran pour détailler le problème que vous avez rencontré.
Découvrir la page d’accueil de l’application Hub de commentaires
Lorsque vous ouvrez l’application Hub de commentaires à partir du menu Démarrer, la page d’accueil s’affiche. Voici ce que vous y trouverez :
-
Barre de recherche, avec le texte par défaut Commentaires de recherche.
-
Les boutons Signaler un problème et Suggérer une fonctionnalité , qui vous amènent à l’onglet Commentaires , où vous pouvez voir si quelqu’un a déjà soumis le même rapport et l’appeler ou soumettre un nouveau rapport.
-
L’onglet Commentaires contient Tous les commentaires, Mes commentaires et Brouillons :
-
Tous les commentaires : affiche les commentaires d’autres clients.
-
Mes commentaires : affiche les commentaires que vous avez créés ou auquel vous avez participé.
-
Brouillons : affiche les commentaires que vous avez démarrés mais pas encore terminés.
-
Remarques :
-
Si vous n’êtes pas connecté à votre compte Microsoft, vous pourrez uniquement ajouter de nouveaux commentaires. vous ne serez pas en mesure de rechercher des commentaires existants ou de voir l’état des commentaires que vous avez peut-être envoyés précédemment.
-
Si vous devez signaler un problème qui nécessite une réponse plus immédiate ou directe, utilisez l’application Obtenir de l’aide ou accédez à support.microsoft.com.
Rechercher des commentaires existants
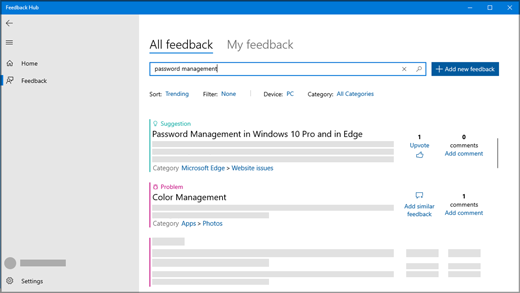
-
Sélectionnez Démarrer , entrez Hub de commentaires dans la barre de recherche, puis sélectionnez l’application Hub de commentaires dans la liste.
Ouvrir le hub de commentaires -
Si vous ne l’avez pas déjà fait, connectez-vous à votre compte Microsoft pour tirer parti de toutes les fonctionnalités de l’application Hub de commentaires. Si vous préférez ne pas vous connecter, vous pouvez toujours envoyer des commentaires. Pour savoir comment procéder, consultez Ajout de commentaires .
-
Dans la barre de recherche en haut de la page d’accueil de l’application Hub de commentaires, tapez votre problème ou suggestion, puis sélectionnez l’icône de recherche à l’extrême droite de la barre de recherche.
-
Dans les résultats de recherche, recherchez des commentaires semblables aux vôtres. Plus votre requête de recherche est précise, plus vous aurez de chance de trouver des commentaires semblables aux vôtres.
-
Si vous trouvez une suggestion similaire à la vôtre, sélectionnez Voter.
-
Si vous trouvez un problème similaire au vôtre, vous pouvez voter ou sélectionner Donner des commentaires similaires et suivre les instructions à l’écran pour ajouter votre propre expérience, en commençant par l’étape 4.
-
Si vous ne trouvez aucun commentaire ou une bonne correspondance pour les vôtres, sélectionnez le bouton Donner de nouveaux commentaires à droite de la barre de recherche et ajoutez les vôtres!
-
Ajout de commentaires
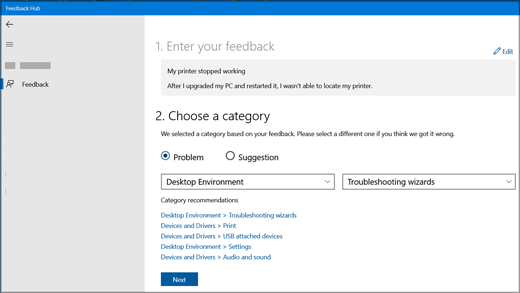
Voici quelques recommandations pour obtenir de bons commentaires
-
Rendre votre titre concis et descriptif. Cela aidera les autres utilisateurs à trouver et à voter vos commentaires.
-
Envoyez une pensée par commentaire.
-
Les informations sur votre appareil, votre système d’exploitation et vos applications sont automatiquement incluses dans chaque commentaire signalé.
Étape 1. Entrez vos commentaires
-
Dans la zone Résumer vos commentaires , fournissez un titre concis et descriptif pour votre problème ou suggestion.
-
Dans la zone Expliquer plus en détail (facultatif), vous pouvez nous fournir des informations plus spécifiques, telles que la façon dont vous avez rencontré le problème.
-
Sélectionnez Suivant.
Étape 2. Choisir une catégorie
-
Sous Choisir une catégorie, indiquez s’il s’agit d’un problème ou d’une suggestion.
-
Vérifiez que les champs catégorie et sous-catégorie reflètent correctement votre problème. Nous préremplissez automatiquement la catégorie et la sous-catégorie en fonction de votre titre, mais vous pouvez les modifier si nécessaire.
Remarque : Par exemple, si votre imprimante a cessé de fonctionner, vous devez choisir Périphériques et pilotes, puis Imprimer comme sous-catégorie.
-
Sélectionnez Suivant.
Étape 3 : Rechercher des commentaires similaires
-
Sous Rechercher des commentaires similaires :
-
Si vous voyez des commentaires similaires aux vôtres affichés, sélectionnez-les, puis sélectionnez Lien vers, Créer un nouveau bogue ou Autoriser le tri des commentaires. Si vous ne savez pas laquelle choisir, sélectionnez Autoriser le tri des commentaires.
-
Si rien ne correspond, sélectionnez Créer un nouveau bogue sous Nouveau commentaire.
-
-
Sélectionnez Suivant.
Étape 4. Ajouter plus de détails
Si vos commentaires sont une suggestion, vous accédez directement aux pièces jointes (facultatif).
Si vos commentaires sont un problème :
-
Sous Ajouter plus de détails, sélectionnez Considérer qu’il s’agit d’un problème bloquant si vous pensez que le problème mérite une attention plus urgente.
-
Ensuite, sous Lequel des éléments suivants décrit le mieux votre problème ?, sélectionnez l’élément qui décrit le mieux le problème.
Remarque : Selon la catégorie et la sous-catégorie que vous avez sélectionnées précédemment, il peut y avoir d’autres questions.
Pièces jointes (facultatif)
Sous Pièces jointes (facultatif), vous pouvez choisir parmi les options suivantes : Joindre une capture d’écran, Joindre un fichier et/ou Recréer mon problème ou Enregistrer ma suggestion.
Recréer mon problème
Pour recréer le problème à l’aide de la capture d’écran :
-
Sélectionnez Recréer mon problème pour enregistrer le problème que vous avez rencontré afin que nous puissions voir ce qui s’est passé.
-
En regard de Inclure des données sur, choisissez les types de données à envoyer et sélectionnez Inclure les captures d’écran de chaque étape si vous souhaitez envoyer des captures d’écran. Sélectionnez ensuite Démarrer l’enregistrement.
-
Effectuez les étapes à l’origine du problème.
-
Une fois les étapes terminées, sélectionnez Arrêter l’enregistrement.
Enregistrer ma suggestion
Pour enregistrer votre suggestion à l’aide de la capture d’écran :
-
Sélectionnez Enregistrer ma suggestion, puis Démarrer l’enregistrement.
-
Effectuez les étapes liées à votre suggestion.
-
Une fois les étapes terminées, sélectionnez Arrêter l’enregistrement.
Remarques :
-
Vous pouvez fermer le hub de commentaires si nécessaire et l’enregistrement se poursuit.
-
Même si l’enregistrement est facultatif, il s’agit d’un bon moyen d’aider Microsoft à déterminer la cause du problème ou à visualiser la suggestion.
-
Joindre une capture d’écran
Pour envoyer une capture d’écran afin d’afficher le problème ou la suggestion :
-
Accédez à l’emplacement où le problème ou la suggestion s’affiche sur votre écran, puis appuyez sur la touche de logo Windows + PrtScn (Imprimer l’écran) pour prendre une capture d’écran.
-
Sélectionnez Joindre une capture d’écran > Choisissez une capture d’écran, accédez au dossier Images > Captures d’écran, sélectionnez la ou les captures d’écran que vous souhaitez envoyer, puis sélectionnez Ouvrir.
Conseil : Appuyer sur la touche de logo Windows + F prend une capture d’écran, puis ouvre l’application Hub de commentaires et charge automatiquement la capture d’écran dans l’onglet Commentaires. Suivez les instructions à l’écran pour détailler le problème que vous avez rencontré.
Joindre un fichier
Pour envoyer une pièce jointe liée au problème ou à la suggestion :
-
Sélectionnez Joindre un fichier, sélectionnez le fichier que vous souhaitez joindre, puis sélectionnez Ouvrir.
Soumettre votre problème ou suggestion
-
Sélectionnez Enregistrer une copie locale des diagnostics et pièces jointes créés lors de l’envoi de commentaires si vous souhaitez en obtenir une copie pour votre propre référence.
-
En fonction de vos paramètres de télémétrie, vous pouvez voir une case à cocher indiquant Que j’accepte d’envoyer les fichiers joints et les diagnostics à Microsoft avec mes commentaires. Si c’est le cas, veillez à le vérifier.
-
Sélectionnez Envoyer.
En faire plus en tant que Windows Insider
Le Hub de commentaires devient encore plus puissant lorsque vous êtes membre du programme Windows Insider, où vous pouvez tester les fonctionnalités Windows à venir, obtenir des conseils de la communauté insider mondiale et bien plus encore !
En tant que Windows Insider, utilisez l’application Hub de commentaires pour :
-
Lisez Les annonces sur les builds et la progression de Windows Insider sur les versions futures de Windows.
-
Participez à des quêtes conçues pour vous aider à tester de nouvelles fonctionnalités Windows.
-
Déverrouillez les réussites en fournissant des commentaires et en effectuant des quêtes.
Pour plus d’informations sur le programme Windows Insider et sur la façon dont vous pouvez participer, consultez le site Windows Insider .











