Remarque : Certains produits peuvent ne pas être disponibles dans votre pays ou région.
Votre Surface vous offre la garantie d'une parfaite sécurité de vos photos, fichiers, courriers électroniques et autres types de contenu.
Remarque : Certaines des informations mentionnées dans cette page ne s’appliquent pas à un portable Surface exécutant Windows 10 S. Nous signalerons les cas où elles ne s’appliquent pas.
Accéder aux fichiers que vous avez stockés dans le Cloud
Tous les fichiers que vous avez enregistrés sur iCloud, OneDrive, Dropbox ou un autre service de stockage en ligne à l’aide de votre Mac sont également disponibles sur votre Microsoft Surface. Rendez-vous sur le site pour le service que vous utilisez et connectez-vous, ou téléchargez l’application pour le service que vous utilisez à partir de la Boutique Microsoft.
Déplacer des fichiers stockés sur votre Mac
Dans le cas des fichiers stockés localement sur votre Mac, vous devez les copier sur votre Surface au moyen d'un disque externe. Ce disque doit être compatible avec Mac et Windows, et la solution que nous vous recommandons est d’utiliser un lecteur USB (idéalement USB 3.0 pour plus de rapidité).
Remarque : Pour un portable Surface exécutant Windows 10 S : vous ne pouvez ouvrir des fichiers qu’à l’aide des applications du Microsoft Store. Certains des fichiers de votre Mac peuvent ne pas avoir d’applications associées dans le Microsoft Store. De ce fait, vous risquez de ne pas pouvoir les ouvrir sur un portable Surface.
Obtenir un lecteur USB offrant une capacité de stockage supérieure à la quantité de stockage utilisée sur votre Mac
Voici comment déterminer la taille du disque dur dont vous avez besoin :
-
Sur votre Mac, cliquez sur le menu Pomme dans le coin supérieur gauche de l'écran.
-
Sélectionnez À propos de ce Mac.
-
Sélectionnez l'onglet Stockage dans la fenêtre qui s’affiche. Nous vous recommandons d'utiliser un disque externe offrant une capacité de stockage supérieure à la quantité de stockage utilisée sur votre Mac.
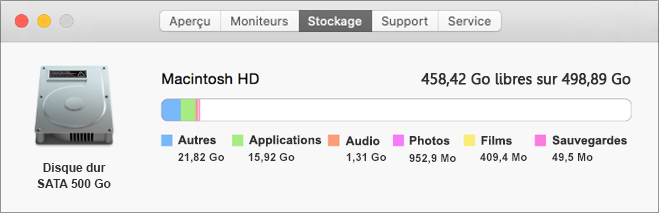
Vous êtes prêt à déplacer vos fichiers ? Allons-y !
Remarque : Si vous disposez de plusieurs comptes d’utilisateur sur votre Mac, vous devez mener à bien les étapes ci-après pour chaque compte. Par ailleurs, vous voudrez probablement également créer des comptes distincts sur votre Surface. Découvrez comment configurer des comptes.
Copier vos photos sur votre disque externe
-
Reliez votre disque externe à votre Mac. (Il peut être nécessaire de brancher le lecteur externe sur une source d’alimentation.)
-
Ouvrez Photos sur votre Mac.
-
Sur la barre de menus en haut de l’écran, sélectionnez Édition > Tout sélectionner.
-
Sélectionnez Fichier > Exporter.
-
Dans la fenêtre indépendante, définissez Format de sous-dossier sur Nom du moment, sélectionnez votre disque externe dans la section Appareils, puis sélectionnez Exporter.
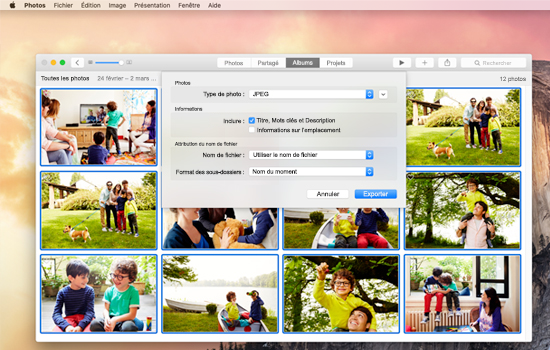
-
Une fois l’exportation terminée, sélectionnez l’icône de votre disque dur externe sur le Bureau.
-
Sur la barre de menus en haut de l’écran, sélectionnez Fichier > Éjecter.
-
Débranchez le disque externe de votre Mac.
Copier vos photos sur votre Surface
-
Reliez votre disque externe à votre Surface.
-
Si le dossier ne s'ouvre pas automatiquement, une notification apparaît sur le côté droit de l'écran de votre Surface, à savoir Disque amovible : Appuyez pour sélectionner. Sélectionnez la notification et choisissez Ouvrir le dossier et afficher les fichiers.
-
Appuyez sur Ctrl + A sur le clavier de votre Surface pour sélectionner tous les dossiers, puis sur Ctrl + C pour les copier.
-
Dans le volet de gauche, sous Ce PC, sélectionnez Images.
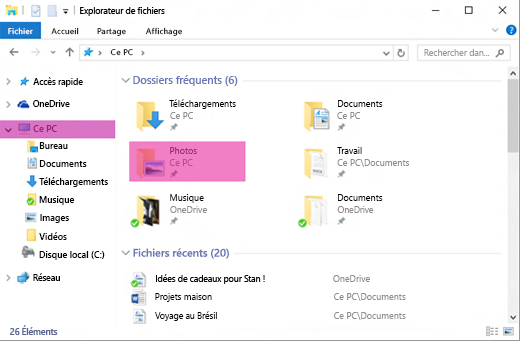
-
Appuyez sur Ctrl + V pour coller vos dossiers de photos dans le dossier Images.
-
Une fois le transfert terminé, sélectionnez Ce PC dans le volet de gauche.
-
Appuyez de façon prolongée (ou cliquez avec le bouton droit) sur l’icône de votre disque dur externe, puis choisissez Éjecter.
-
Débranchez le disque externe de votre Surface.
Conseil : Pour accéder à vos photos sur votre Surface, tapez Images dans la zone de recherche de la barre des tâches. Vous pouvez utiliser l' application photos.
Copier votre musique, vos documents et autres fichiers
Avant de commencer, déterminez les fichiers que vous voulez stocker sur votre Surface. Sur votre Mac, ouvrez le Finder, puis sur la barre de menus en haut de l’écran, sélectionnez Aller, puis Départ.
Remarque : Presque tout ce que vous déplacez sur votre Mac fonctionne avec les applications Windows correspondantes sur votre surface, mais les fichiers créés avec des applications Apple (par exemple, GarageBand ou iMovie) ne fonctionnent pas sur surface. iWork les fichiers peuvent être exportés et ouverts avec Microsoft Office (pages vers Word, Keynote vers PowerPoint et nombres vers Excel). Tenez-en compte dans votre choix des fichiers à copier sur votre Surface.
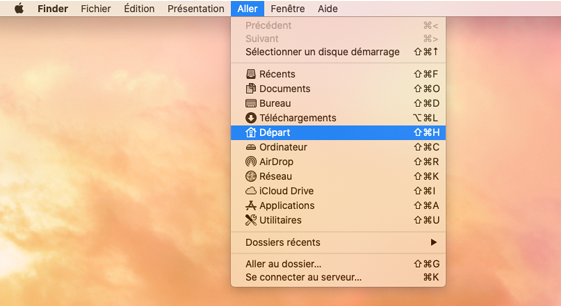
Lorsque vous êtes prêt, voici comment copier vos fichiers.
Copier vos fichiers sur votre disque externe
-
Branchez votre disque dur externe sur un port USB de votre Mac et sur une source d’alimentation (si nécessaire).
-
Cliquez à l’intérieur de la fenêtre Départ avec vos dossiers personnels.
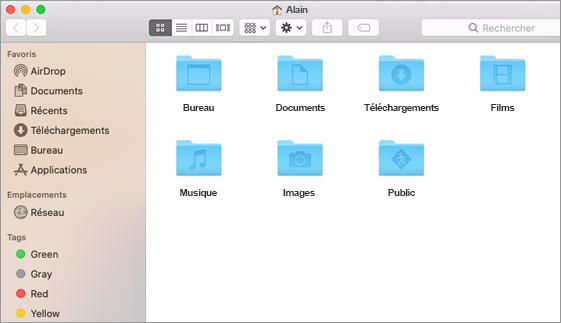
-
Sélectionnez les dossiers que vous souhaitez déplacer vers votre Surface. Pour sélectionner tous les dossiers, appuyez sur Commande + A.
-
Appuyez sur Commande + C pour copier les dossiers sélectionnés.
-
Sélectionnez votre disque dur externe dans la section Appareils du volet de gauche.
-
Appuyez sur Commande + V pour coller vos dossiers.
-
Une fois l’exportation terminée, sélectionnez l’icône de votre disque dur externe sur le Bureau.
-
Sur la barre de menus en haut de l’écran, sélectionnez Fichier > Éjecter.
-
Débranchez le disque externe de votre Mac.
Copier vos fichiers sur votre Surface
-
Reliez votre disque externe à votre Surface.
-
Si le dossier ne s'ouvre pas automatiquement, une notification apparaît sur le côté droit de l'écran de votre Surface, à savoir Disque amovible : Appuyez pour sélectionner. Sélectionnez la notification et choisissez Ouvrir le dossier et afficher les fichiers.
-
Double-cliquez sur le dossier du Bureau sur votre disque amovible.
-
Appuyez sur Ctrl + A sur le clavier de votre Surface pour sélectionner tous les fichiers, puis sur Ctrl + C pour les copier.
-
Dans le volet de gauche, sous Ce PC, sélectionnez Bureau.

-
Utilisez le raccourci clavier Ctrl + V pour coller vos fichiers.
-
Une fois le transfert terminé, sélectionnez Ce PC dans le volet de gauche.
-
Double-cliquez sur l’icône de votre disque dur externe et répétez les étapes 4 à 7 pour les dossiers restants sur votre disque dur externe.
Remarque : Vous n’avez pas besoin de copier le dossier de la Photothèque dans Images si vous avez déjà déplacé vos photos.
-
Une fois tous vos fichiers copiés, cliquez sur Ce PC dans le volet de gauche, appuyez de façon prolongée (ou cliquez avec le bouton droit) sur l’icône de votre disque dur externe, puis choisissez Éjecter.
-
Débranchez le disque externe de votre Surface.
Accéder à vos messages électroniques, vos contacts et votre calendrier
Utiliser votre navigateur pour accéder à votre messagerie web
Si vous utilisez une messagerie web (telle que Gmail, Yahoo!, iCloud ou Outlook.com) et que vous préférez passer par un navigateur pour consulter vos courriers électroniques, ouvrez Microsoft Edge, accédez au site web et connectez-vous.
Utiliser l’application courrier sur surface pour tous vos comptes de courrier
Comme Apple Mail sur votre Mac, l’application Courrier de votre Surface peut être utilisée pour tous vos comptes de messagerie : Outlook, Gmail, Yahoo!, etc. Voici comment ajouter vos différents comptes :
-
Tapez Courrier dans la zone de recherche de la barre des tâches, puis sélectionnez l’application Courrier dans les résultats de recherche.
-
Si c'est la première fois que vous utilisez l'application, celle-ci vous guidera dans la configuration de vos comptes. Sinon, sélectionnez Paramètres.
-
Sélectionnez Gérer les comptes, puis Ajouter un compte.
-
Choisissez le type de compte à ajouter et suivez les instructions à l'écran.
Accéder à vos contacts et à votre calendrier
L'accès à vos contacts et à votre calendrier depuis votre Surface dépend du type de compte de messagerie que vous utilisez.
|
Si vous utilisez |
Accédez à vos contacts avec... |
Accédez à votre calendrier avec… |
|---|---|---|
|
Hotmail.com, Live.com ou Outlook.com |
||
|
Gmail |
||
|
iCloud.com, Me.com ou Mac.com |
||
|
Yahoo! |
*L’application iCloud pour Windows ne fonctionne pas sur un portable Surface exécutant Windows 10 S.
Pour plus d’informations, voir configurer la messagerie et le calendrier.
Utiliser Microsoft Outlook ou Entourage
Si vous utilisez Microsoft Outlook ou Entourage sur votre Mac, vous pouvez utiliser Microsoft Outlook sur votre Surface de la même façon. Découvrez comment configurer des comptes de courrier dans Outlook 2016 pour Windows.
Remarque : Pour les ordinateurs portables surface exécutant Windows 10 S : Microsoft Outlook et entourage ne sont pas disponibles dans la boutique Microsoft, de sorte qu’ils ne fonctionneront pas sur un ordinateur portable surface exécutant Windows 10 S. Ajoutez plutôt votre compte de messagerie à l’application courrier. Consultez la section Utiliser l’application Courrier sur votre Surface pour tous vos comptes de messagerie pour voir comment faire.
Transférer les favoris de votre navigateur Web vers la surface
Remarque : Pour les ordinateurs portables surface exécutant Windows 10 S : Cette section (y compris toutes les sous-sections) ne s’applique pas à l’ordinateur portable surface exécutant Windows 10 S. Accédez plutôt à Ajouter un site à mes favoris dans Microsoft Edge.
Synchroniser vos favoris Safari avec iCloud
Si vous utilisez Safari sur votre Mac, connectez-vous à l’application iCloud pour Windows sur votre Surface. Vos favoris Safari sont automatiquement ajoutés à Microsoft Edge. Ouvrez Préférences système sur votre Mac et assurez-vous que iCloud est configuré pour synchroniser les favoris Safari.
Importer vos favoris dans Microsoft Edge
Si vous utilisez Chrome ou Firefox sur votre Mac, l’importation de vos favoris dans Microsoft Edge, le navigateur conçu pour Windows 10, ne vous demandera que quelques brèves manipulations. Microsoft Edge est plus économe en énergie que Chrome (jusqu’à 32 %) et que Firefox (jusqu’à 75 %). Voici comment importer vos favoris :
-
Si vous ne l'avez pas déjà fait, installez Chrome ou Firefox (celui des deux navigateurs que vous utilisez) sur votre Surface.
-
Ouvrez Microsoft Edge (sélectionnez Microsoft Edge dans la barre des tâches, ou tapez Edge dans la zone de recherche de la barre des tâches, puis sélectionnez Microsoft Edge).
-
Sélectionnez Plus > Paramètres > Afficher les paramètres des Favoris.
-
Sous Importer les Favoris, sélectionnez Chrome ou Firefox (ou les deux options si vous utilisez ces deux navigateurs sur votre Mac).
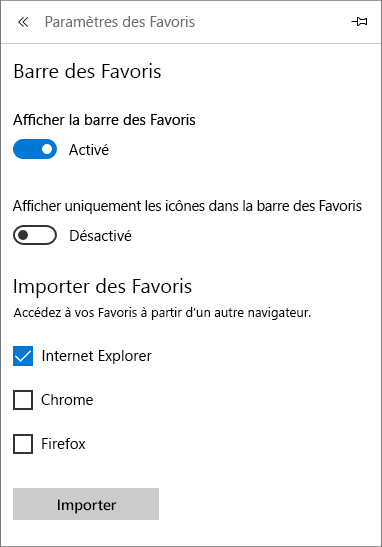
Remarque : Si vous n'avez pas installé Chrome et Firefox sur votre Mac, ces choix ne vous seront pas proposés sous « Importer les Favoris ».
Synchroniser vos favoris Firefox ou Chrome
Si vous préférez continuer à utiliser Firefox ou Chrome comme navigateur, voici comment synchroniser vos signets sur tous vos appareils, y compris sur votre Surface :











