Surface Dial est un nouvel outil destiné à votre processus créatif qui vous permet de rester à la page. Si vous disposez d'un Surface Dial (ou d'un autre périphérique de type molette), voici comment procéder pour le configurer et le personnaliser.
Configuration
-
Sur votre PC, sélectionnez le bouton Démarrer , puis sélectionnez Paramètres > Appareils > Bluetooth et autres périphériques.
-
Retirez la partie inférieure de votre Surface Dial pour ouvrir le compartiment à piles. Vérifiez que les deux piles AAA sont bien présentes à l’intérieur.
-
Retirez le couvercle du compartiment à piles situé en dessous de votre Surface Dial.
Maintenez le bouton situé à côté des piles enfoncé jusqu'à ce que le témoin lumineux Bluetooth se mette à clignoter. Celui-ci est situé à l'opposé du bouton, de l'autre côté des piles.
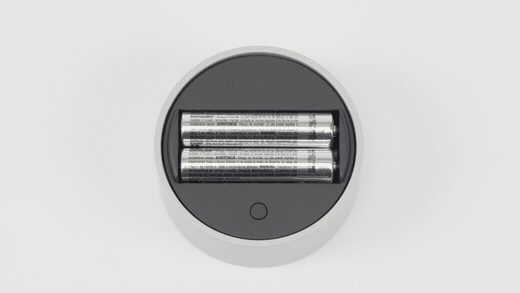
-
Assurez-vous que le Bluetooth est activé, puis sélectionnez Ajouter un appareil Bluetooth ou autre > Bluetooth. Choisissez SurfaceDial dans la liste des appareils. Suivez toute instruction s'affichant à l'écran, puis sélectionnez Terminé.
-
Retirez le film de protection de votre Surface Dial.
Une fois que le Surface Dial est couplé, vous verrez la page Paramètres de la molette apparaître dans la barre latérale.
Maintenez votre Surface Dial enfoncée pour voir apparaître d’autres outils dans le menu Molette. Tournez l'outil vers la gauche ou vers la droite pour mettre en surbrillance l'outil que vous souhaitez utiliser. Pour le sélectionner, appuyez dessus, puis relâchez.
Personnalisez votre Surface Dial
Pour modifier les outils que vous voyez lorsque vous faites pivoter Surface Dial, sélectionnez le bouton Démarrer , puis sélectionnez Paramètres > Appareils > Roulette.
Sélectionnez le bouton Ajouter + pour ajouter un nouvel outil. Vous disposez de nombreuses possibilités, comme augmenter et baisser le volume et la luminosité, zoomer vers l'avant ou vers l'arrière et faire défiler pour basculer entre les applications.
Créez vos propres outils
Vous pouvez également choisir d'ajouter vos propres outils personnalisés à Surface Dial. N'importe quel raccourci clavier fonctionnera.
Sélectionnez le bouton Ajouter + et sélectionnez Outil personnalisé. Choisissez ensuite le raccourci clavier que vous souhaitez afficher lorsque vous faites pivoter vers la gauche, la droite ou lorsque vous cliquez sur Surface Dial.
Conseil : Consultez ce guide pratique sur le raccourci clavier lorsque vous choisissez ce que vous souhaitez que votre Surface Dial fasse.











