L’Unified Extensible Firmware Interface (UEFI) Surface remplace le système BIOS par de nouvelles fonctionnalités, notamment un démarrage plus rapide et une sécurité renforcée. Vous pouvez utiliser les paramètres UEFI Surface pour gérer les fonctionnalités du microprogramme sur votre Surface.
Ces modèles de Surface utilisent la nouvelle interface UEFI du microprogramme :
-
Surface Pro 6, Surface Pro 7, Surface Pro 7+, Surface Pro 8, Surface Pro 9 (tous les modèles), Surface Pro 10 for Business, Surface Pro X
-
Surface Laptop 2, Surface Laptop 3, Surface Laptop 4, Surface Laptop 5, Surface Laptop 6 for Business, Surface Laptop Go, Surface Laptop Go 2, Surface Laptop Go 3, Surface Laptop Studio, Surface Laptop Studio 2, Surface Laptop SE
-
Surface Studio 2, Surface Studio 2+
-
Surface Book 2, Surface Book 3
-
Surface Go 2, Surface Go 3, Surface Go 4
Remarque : Si votre appareil ne figure pas dans la liste, basculez vers l’onglet Windows 10 au début de cet article.
Sélectionnez l’option de menu pour laquelle vous souhaitez en savoir plus.
Important : En principe, vous n’êtes jamais amené à modifier les paramètres de l’UEFI. Si vous le faites, vous mettez en danger la sécurité et les fonctionnalités de votre Surface.
Comment accéder aux paramètres UEFI sur une Surface

Remarque : Cette vidéo est disponible en anglais uniquement.
Vous ne pouvez régler les paramètres UEFI qu’au moment du démarrage du système. Pour charger le menu de paramètres du microprogramme UEFI :
-
Arrêtez votre Surface et attendez environ 10 secondes pour vous assurer qu’elle est désactivée.
-
Sur votre appareil Surface, maintenez appuyé le bouton du volume haut (+) tandis que vous appuyez normalement, en relâchant tout de suite votre pression, sur le bouton Marche/Arrêt.
-
Le logo Microsoft ou Surface s’affiche sur votre écran. Maintenez le bouton de montée en volume enfoncé. Relâchez le bouton lorsque l’écran UEFI apparaît.
Vous pouvez également charger le menu des paramètres du microprogramme UEFI via Windows. Pour cela :
-
Sélectionnez Démarrer > Paramètres > Système > Récupération .
-
En regard de Démarrage avancé, sélectionnez Redémarrer maintenant.
-
Sous Choisir une option, sélectionnez Résoudre les problèmes > Options avancées > Paramètres du microprogramme UEFI, puis sélectionnez Redémarrer.
Options du menu UEFI
Les paramètres UEFI que vous pouvez modifier dépendent du modèle de Surface que vous possédez.
Informations du PC
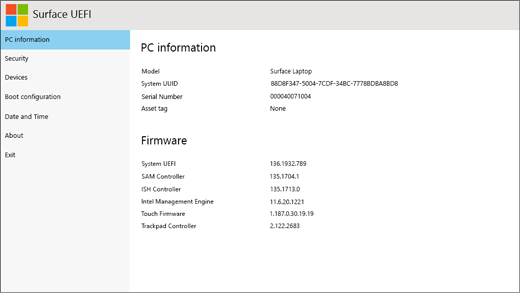
Dans la section Informations sur le PC, vous pouvez voir des informations importantes sur votre Surface, telles que l’identificateur unique universel (UUID), le numéro de série et la version du microprogramme. Vous pouvez utiliser ces informations pour des opérations de résolution des problèmes ou des interventions effectuées dans le cadre de la garantie.
Sécurité
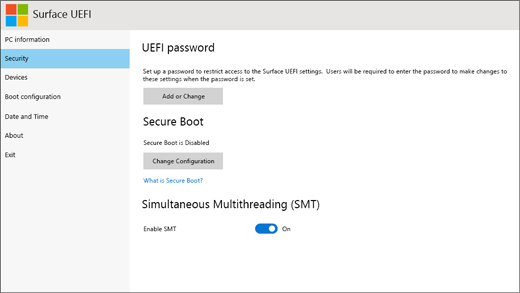
Dans la section Sécurité, vous pouvez définir ou modifier votre mot de passe UEFI, activer ou désactiver le démarrage sécurisé et modifier vos paramètres de Multithreading simultané (SMT). En règle générale, seules les entreprises ont besoin de modifier les paramètres de sécurité. Les paramètres par défaut prêts à l’emploi sont parfaits pour la majorité des utilisateurs.
Remarque : Les mots de passe UEFI sont principalement utilisés par les entreprises et les professionnels de l’informatique pour limiter les types de modification que les employés peuvent apporter à leurs périphériques. Si vous faites partie d’une entreprise, contactez votre administrateur informatique si vous avez des questions ou des problèmes liés à votre mot de passe UEFI. Si vous ne faites pas partie d’une entreprise et que vous choisissez de créer un mot de passe UEFI, veillez à documenter votre mot de passe dans un endroit sûr. Vous ne pouvez pas réinitialiser votre mot de passe UEFI, et Microsoft ne peut pas le récupérer.
Périphériques
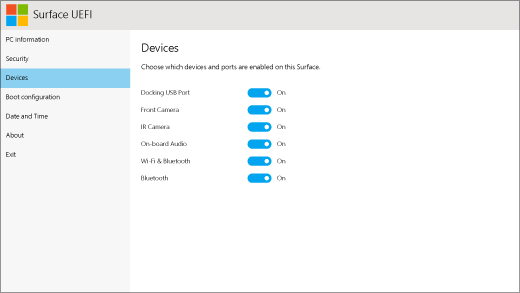
Dans la section Appareils, vous pouvez activer ou désactiver différents appareils connectés et matériels sur votre Surface, tels que la caméra infrarouge (IR), le Bluetooth® et l’audio intégré.
Remarques :
-
Si vous désactivez le matériel dans l’UEFI de Surface, vous ne pouvez pas le réactiver dans Windows. Vous devez le réactiver dans l’UEFI de Surface.
-
Le menu Appareils n’apparaît pas sur Surface Pro X.
Configuration de démarrage
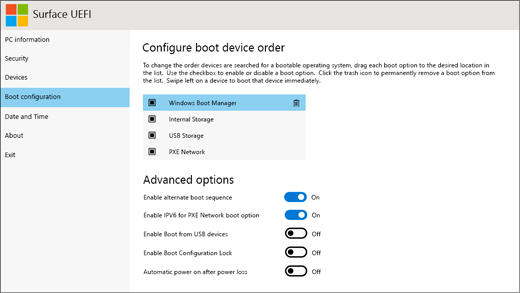
Dans la section Configuration du démarrage, vous pouvez modifier les modalités de démarrage de Surface dans Windows.
Si votre Surface fait partie d’une entreprise, ces paramètres peuvent être verrouillés ou configurés conformément aux spécifications de l’entreprise. Pour en savoir plus, contactez votre administrateur informatique. Si vous ne faites pas partie d’une entreprise, les paramètres par défaut prêts à l’emploi devraient être parfaits pour vous.
Remarque : Si vous supprimez par inadvertance le Gestionnaire de démarrage Windows de votre Secteur de démarrage principal, il vous suffit simplement de redémarrer votre Surface et le Gestionnaire de démarrage Windows se réinstallera automatiquement. Si vous supprimez le Gestionnaire de démarrage Windows et que votre Surface fait partie d’une entreprise, contactez votre administrateur informatique pour obtenir de l’aide.
Date et heure
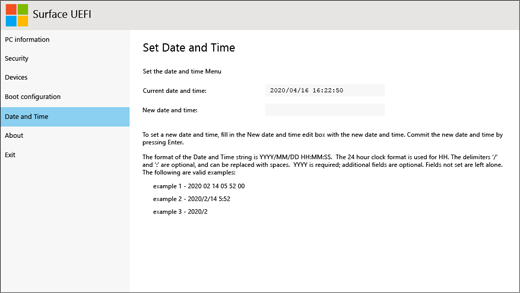
Dans la section Date et heure, vous pouvez entrer manuellement une nouvelle date et heure.
À propos de
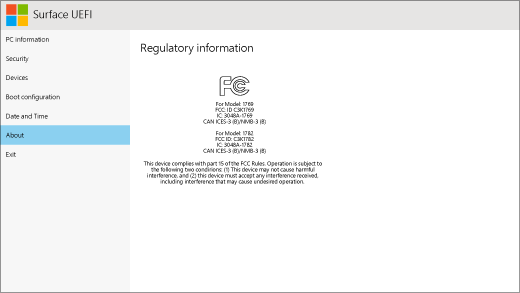
Lorsque vous sélectionnez À propos de, des informations réglementaires s’affichent. Pour plus d’informations, consultez Avertissements et instructions relatifs à la sécurité des produits.
Quitter
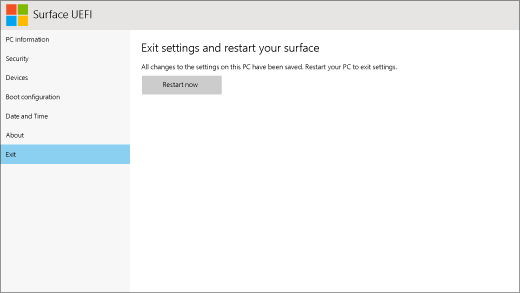
Vous pouvez sélectionner Quitter > Redémarrer maintenant pour enregistrer vos modifications et redémarrer votre Surface.
Rubriques associées
L’Unified Extensible Firmware Interface (UEFI) Surface remplace le système BIOS par de nouvelles fonctionnalités, notamment un démarrage plus rapide et une sécurité renforcée. Vous pouvez utiliser les paramètres UEFI Surface pour gérer les fonctionnalités du microprogramme sur votre Surface.
Ces modèles de Surface utilisent la nouvelle interface UEFI du microprogramme :
-
Surface Pro 4, Surface Pro (5e génération), Surface Pro 6, Surface Pro 7, Surface Pro 7+, Surface Pro X
-
Surface Laptop (1re génération), Surface Laptop 2, Surface Laptop 3, Surface Laptop 4, Surface Laptop Go
-
Surface Studio (1ère génération), Surface Studio 2
-
Surface Book, Surface Book 2, Surface Book 3
-
Surface Go, Surface Go 2
Sélectionnez l’option de menu pour laquelle vous souhaitez en savoir plus.
Important : En principe, vous n’êtes jamais amené à modifier les paramètres de l’UEFI. Si vous le faites, vous mettez en danger la sécurité et les fonctionnalités de votre Surface.
Comment accéder aux paramètres UEFI sur une Surface

Remarque : Cette vidéo est disponible en anglais uniquement.
Vous ne pouvez régler les paramètres UEFI qu’au moment du démarrage du système. Pour charger le menu de paramètres du microprogramme UEFI :
-
Arrêtez votre Surface et attendez environ 10 secondes pour vous assurer qu’elle est désactivée.
-
Sur votre appareil Surface, maintenez appuyé le bouton du volume haut (+) tandis que vous appuyez normalement, en relâchant tout de suite votre pression, sur le bouton Marche/Arrêt.
-
Le logo Microsoft ou Surface s’affiche sur votre écran. Maintenez le bouton de montée en volume enfoncé. Relâchez le bouton lorsque l’écran UEFI apparaît.
Vous pouvez également charger le menu des paramètres du microprogramme UEFI via Windows. Pour cela :
-
Sélectionnez Démarrer les paramètres > > Mise à jour & sécurité > Récupération.
-
Sous Démarrage avancé, sélectionnez Redémarrer maintenant.
-
Sous Choisir une option, sélectionnez Résoudre les problèmes > Options avancées > Paramètres du microprogramme UEFI, puis sélectionnez Redémarrer.
Options du menu UEFI
Les paramètres UEFI que vous pouvez modifier dépendent du modèle de Surface que vous possédez. Les options de menu de cette section s’appliquent aux modèles Surface qui utilisent la nouvelle interface UEFI du microprogramme.
Informations du PC
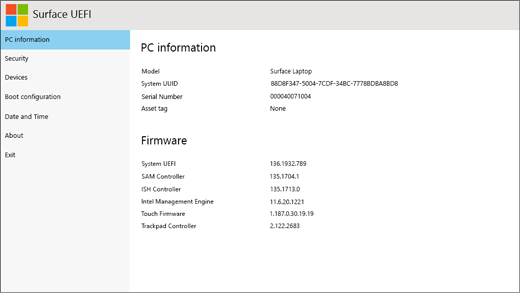
Dans la section Informations sur le PC, vous pouvez voir des informations importantes sur votre Surface, telles que l’identificateur unique universel (UUID), le numéro de série et la version du microprogramme. Vous pouvez utiliser ces informations pour des opérations de résolution des problèmes ou des interventions effectuées dans le cadre de la garantie.
Sécurité
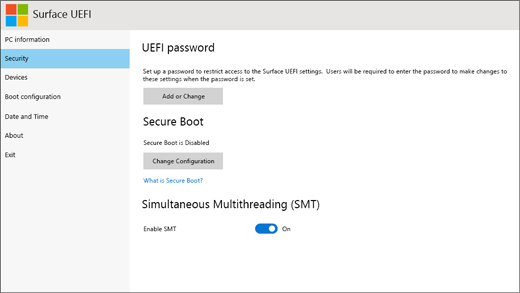
Dans la section Sécurité, vous pouvez définir ou modifier votre mot de passe UEFI, activer ou désactiver le démarrage sécurisé et modifier vos paramètres de Multithreading simultané (SMT). En règle générale, seules les entreprises ont besoin de modifier les paramètres de sécurité. Les paramètres par défaut prêts à l’emploi sont parfaits pour la majorité des utilisateurs.
Remarque : Les mots de passe UEFI sont principalement utilisés par les entreprises et les professionnels de l’informatique pour limiter les types de modification que les employés peuvent apporter à leurs périphériques. Si vous faites partie d’une entreprise, contactez votre administrateur informatique si vous avez des questions ou des problèmes liés à votre mot de passe UEFI. Si vous ne faites pas partie d’une entreprise et que vous choisissez de créer un mot de passe UEFI, veillez à documenter votre mot de passe dans un endroit sûr. Vous ne pouvez pas réinitialiser votre mot de passe UEFI, et Microsoft ne peut pas le récupérer.
Périphériques
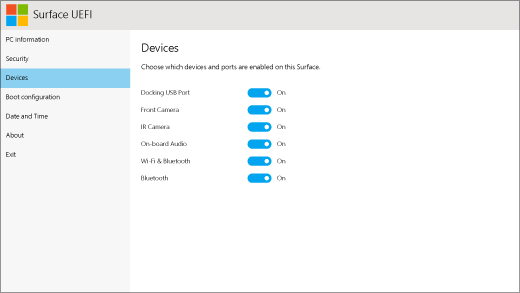
Dans la section Appareils, vous pouvez activer ou désactiver différents appareils connectés et matériels sur votre Surface, tels que la caméra infrarouge (IR), le Bluetooth® et l’audio intégré.
Remarques :
-
Si vous désactivez le matériel dans l’UEFI de Surface, vous ne pouvez pas le réactiver dans Windows. Vous devez le réactiver dans l’UEFI de Surface.
-
Le menu Appareils n’apparaît pas sur Surface Pro X.
Configuration de démarrage
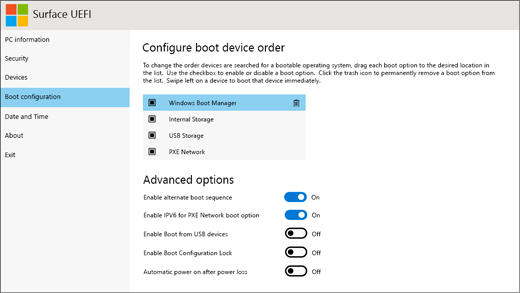
Dans la section Configuration du démarrage, vous pouvez modifier les modalités de démarrage de Surface dans Windows.
Si votre Surface fait partie d’une entreprise, ces paramètres peuvent être verrouillés ou configurés conformément aux spécifications de l’entreprise. Pour en savoir plus, contactez votre administrateur informatique. Si vous ne faites pas partie d’une entreprise, les paramètres par défaut prêts à l’emploi devraient être parfaits pour vous.
Remarque : Si vous supprimez par inadvertance le Gestionnaire de démarrage Windows de votre Secteur de démarrage principal, il vous suffit simplement de redémarrer votre Surface et le Gestionnaire de démarrage Windows se réinstallera automatiquement. Si vous supprimez le Gestionnaire de démarrage Windows et que votre Surface fait partie d’une entreprise, contactez votre administrateur informatique pour obtenir de l’aide.
Date et heure
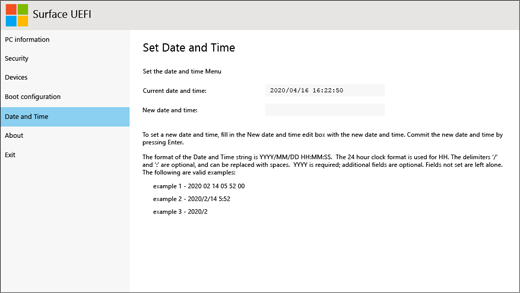
Dans la section Date et heure, vous pouvez entrer manuellement une nouvelle date et heure.
À propos de
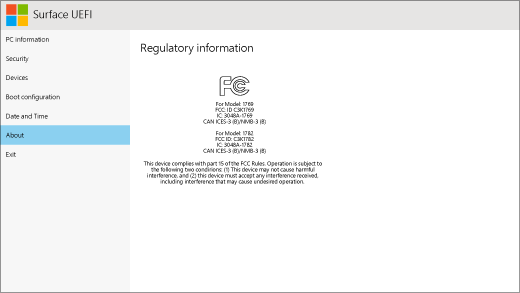
Lorsque vous sélectionnez À propos de, des informations réglementaires s’affichent. Pour plus d’informations, consultez Avertissements et instructions relatifs à la sécurité des produits.
Quitter
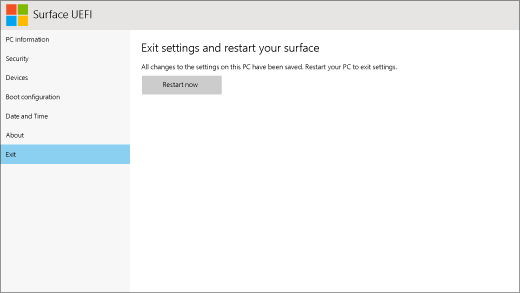
Vous pouvez sélectionner Quitter > Redémarrer maintenant pour enregistrer vos modifications et redémarrer votre Surface.
Le BIOS standard continue de prendre en charge ces appareils Surface
UEFI remplace le BIOS standard uniquement dans les modèles Surface énumérés dans cet article. Les modèles suivants ne comportent pas UEFI et utilisent toujours le BIOS.
Module de plateforme sécurisée (TPM)
L’état actuellement configuré du module de plateforme sécurisée (activé ou désactivé) est mis en surbrillance. Pour modifier l’état, sélectionnez l’option non sélectionnée. Lorsque vous avez terminé, sélectionnez Exit Setup (Quitter la configuration) > Yes (Oui).
Contrôle de
démarrage sécurisé
L’état actuellement configuré du démarrage sécurisé (activé ou désactivé) est mis en surbrillance. Pour modifier l’état, sélectionnez l’option non sélectionnée. Lorsque vous avez terminé, sélectionnez Exit Setup (Quitter la configuration) > Yes (Oui).
Supprimer toutes les clés
de démarrage sécurisé
Pour supprimer toutes les clés de démarrage sécurisé installées, y compris celles par défaut qui ont été installées avec Windows, sélectionnez Oui. Lorsque vous avez terminé, sélectionnez Exit Setup (Quitter la configuration) > Yes (Oui).
Remarque : Lorsque les clés du démarrage sécurisé seront supprimées, Windows affichera un écran rouge au démarrage.
Installer les clés de démarrage sécurisées
par défaut
Pour réinstaller toutes les clés de démarrage sécurisé qui ont été installées à l’origine avec Windows (et uniquement celles-ci), sélectionnez Oui. Lorsque vous avez terminé, sélectionnez Exit Setup (Quitter la configuration) > Yes (Oui).
Remarque : Si vous saisissez un mot de passe administrateur incorrect à trois reprises, l'UEFI sera verrouillé. Redémarrez votre Surface pour pouvoir saisir une nouvelle fois votre mot de passe.
Module de plateforme sécurisée (TPM)
L’état actuellement configuré du module de plateforme sécurisée (activé ou désactivé) est mis en surbrillance. Pour modifier l’état, sélectionnez l’option non sélectionnée. Lorsque vous avez terminé, sélectionnez Exit Setup (Quitter la configuration) > Yes (Oui).
Contrôle de
démarrage sécurisé
Sélectionnez Contrôle de démarrage sécurisé pour activer ou désactiver cette fonctionnalité. Lorsque le contrôle de démarrage sécurisé est activé, deux options supplémentaires sont disponibles :
-
Si les clés de démarrage sécurisé sont installées, vous pouvez les supprimer en sélectionnant Delete All Secure Boot Keys (Supprimer toutes les clés de démarrage sécurisé).
-
Si les clés de démarrage sécurisé ne sont pas installées, vous pouvez sélectionner Install All Factory Default Keys (Installer toutes clés par défaut), puis Windows & 3rd-party UEFI CA (Default) (Autorité de certification UEFI Windows et tierce (par défaut)) ou Windows uniquement.
Configurer l’ordre
de démarrage d’un autre système
Pour choisir l’ordre dans lequel votre Surface démarre, sélectionnez Configurer l’ordre de démarrage du système secondaire et sélectionnez l’une des options suivantes :
-
SSD only (SSD uniquement)
-
SSD USB > > réseau
-
USB > Network > SSD
-
USB > SSD
-
Ssd > réseau
Sécurité
avancée des appareils
Cette option vous permet de désactiver les ports et les fonctionnalités que vous ne souhaitez pas utiliser. Par exemple, vous pouvez désactiver le lecteur de cartes microSD pour vous assurer que personne ne puisse utiliser une carte microSD afin de copier des données.
Le paramètre actuel s’affiche en gras. Sélectionnez Advanced Device Security et sélectionnez l’option souhaitée.
La sélection de l’USB latéral désactive la possibilité de démarrer à partir d’un périphérique USB. Le port USB demeure activé dans Windows.
Si vous désactivez le Wi-Fi, le Bluetooth® sera également désactivé.
-
Network Boot (Démarrage réseau)
-
Side USB (Port USB latéral)
-
Docking Port (Port de station d’accueil)
-
Front Camera (Caméra frontale)
-
Rear Camera (Caméra arrière)
-
OnBoard Audio (Audio intégré)
-
microSD
-
Wifi
-
Bluetooth
Informations sur l’appareil
Cette option affiche l’identificateur unique universel (UUID) et le numéro de série de votre Surface.
Mot de passe administrateur
Cette option vous permet de créer un mot de passe pour empêcher d’autres utilisateurs de modifier les paramètres UEFI. Cette option est généralement utilisée par les organisations qui ont besoin de protéger des informations sensibles.
Quitter l’installation
-
Enregistrer et quitter. Pour quitter et enregistrer vos modifications, sélectionnez Exit Setup (Quitter la configuration) > Yes (Oui).
-
Quitter sans enregistrer. Pour quitter sans enregistrer vos modifications, si vous utilisez un clavier Cover avec votre Surface, appuyez sur Échap, puis sélectionnez Yes (Oui). Si vous n’utilisez pas de clavier Cover, appuyez sur le bouton Marche/Arrêt.
Module de plateforme sécurisée (TPM)
L’état actuellement configuré du module de plateforme sécurisée (activé ou désactivé) est mis en surbrillance. Pour modifier l’état, sélectionnez l’option non sélectionnée. Lorsque vous avez terminé, sélectionnez Exit Setup (Quitter la configuration).
Contrôle de
démarrage sécurisé
Sélectionnez Contrôle de démarrage sécurisé pour activer ou désactiver cette fonctionnalité. Lorsque le Contrôle de démarrage sécurisé est activé, si les clés de démarrage sécurisé sont installées, vous avez la possibilité de sélectionner Supprimer toutes les clés de démarrage sécurisé pour les supprimer.
Configurer l’ordre
de démarrage d’un autre système
Pour sélectionner l’ordre dans lequel votre Surface démarre, sélectionnez Configurer l’ordre de démarrage du système secondaire et sélectionnez l’une des options suivantes :
-
SSD uniquement
-
SSD USB > > réseau
-
USB > Network > SSD
-
USB > SSD
-
Ssd > réseau
-
Mot de passe administrateur
Cette option vous permet de créer un mot de passe pour empêcher les autres utilisateurs de modifier les paramètres UEFI. Cette option est généralement utilisée par les organisations qui ont besoin de protéger des informations sensibles.
Quitter l’installation
-
Enregistrer et quitter. Pour quitter et enregistrer vos modifications, sélectionnez Exit Setup (Quitter la configuration) > Yes (Oui).
-
Quitter sans enregistrer. Pour quitter sans enregistrer vos modifications lorsque vous utilisez un clavier Cover type Surface, appuyez sur Échap , puis sélectionnez Oui.











