Si vous souhaitez modifier la taille de ce que vous voyez dans Windows, vous pouvez essayer les deux options suivantes.
Avant de débuter, si des écrans externes sont connectés à votre PC, veillez à choisir l’affichage que vous voulez modifier.
-
Sélectionnez Démarrer > Paramètres > Système > Afficher, puis examinez la section qui montre vos affichages.
-
Sélectionnez ensuite l'affichage que vous souhaitez modifier. Lorsque vous avez terminé, suivez ces instructions ci-dessous.
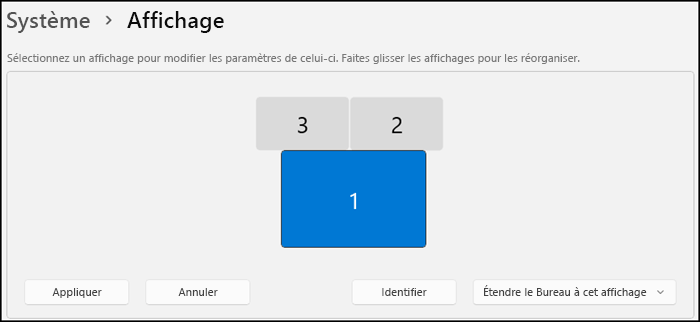
Modifier la taille de ce qui est à l’écran
-
Restez dans, ou ouvrez, les paramètres d’affichage.
Ouvrez vos paramètres d’affichage -
Faites défiler jusqu’à la section Échelle & disposition.
-
Sélectionnez Échelle, puis sélectionnez une option. En règle générale, il est préférable de choisir celle qui est marquée (recommandé).
Modifier la résolution de l’écran
-
Restez dans, ou ouvrez, les paramètres d’affichage.
Ouvrez vos paramètres d’affichage -
Dans la ligne Résolution du périphérique d'affichage, sélectionnez la liste et choisissez une option. Il est généralement préférable d’utiliser celle qui est marquée (recommandé). Les moniteurs peuvent prendre en charge des résolutions plus basses que leur résolution native. Toutefois, le texte ne sera pas aussi net et l’image affichée risque d’être petite, centrée à l’écran et bordée de noir ou étirée.
Remarque : Si des modifications inattendues ont été apportées à la résolution de votre écran, il est possible que votre pilote de graphiques doive être mis à jour. Pour voir et installer les mises à jour disponibles, sélectionnez Démarrer > Paramètres > Mise à jour Windows > Rechercher les mises à jour.
Rubriques associées
Avant de débuter, si des écrans externes sont connectés à votre PC, veillez à choisir l’affichage que vous voulez modifier.
-
Sélectionnez Démarrer > Paramètres > Système > Afficher, puis examinez la sectionRéorganisez votre affichage.
-
Sélectionnez ensuite l'affichage que vous souhaitez modifier. Lorsque vous avez terminé, suivez ces instructions ci-dessous.
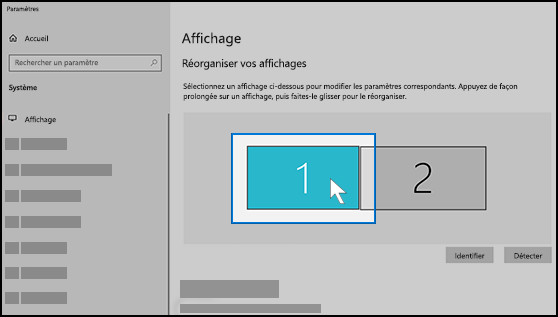
Modifier la taille de ce qui est à l’écran
-
Restez dans, ou ouvrez, les paramètres d’affichage.
Ouvrez vos paramètres d’affichage -
Faites défiler jusqu’à Mettre à l'échelle et disposition.
-
Ensuite, dans Modifier la taille du texte, des applications et des autres éléments, sélectionnez une option. En règle générale, il est préférable de choisir celle qui est marquée (recommandé).
Modifier la résolution de l’écran
-
Restez dans, ou ouvrez, les paramètres d’affichage.
Ouvrez vos paramètres d’affichage -
Faites défiler jusqu’à Mettre à l'échelle et disposition.
-
Recherchez Afficher les résolution, puis choisissez une option. Il est généralement préférable d’utiliser celle qui est marquée comme (recommandé). Les moniteurs peuvent prendre en charge des résolutions plus basses que leur résolution native. Toutefois, le texte ne sera pas aussi net et l’image affichée risque d’être petite, centrée à l’écran et bordée de noir ou étirée.
Remarque : Si des modifications inattendues ont été apportées à la résolution de votre écran, il est possible que votre pilote de graphiques doive être mis à jour. Pour voir et installer les mises à jour disponibles, sélectionnez Démarrer >Paramètres > Mise à jour et sécurité > Mise à jour Windows.











