Conçue pour une précision, un confort et un contrôle exceptionnelles, la Souris Surface Precision vous permet de rester dans le flux à l’aide de trois boutons miniatures personnalisables et de pouvoir basculer entre trois appareils différents.

Configuration système requise
Pour utiliser la Souris Surface Precision, votre PC doit avoir une Bluetooth 4.0 ou ultérieure et Windows 11.
Ez-le à l’aide du Centre Souris et Claviers
Obtenez l’application Centre souris et claviers pour personnaliser ce que font les boutons de la souris, modifier les paramètres de défilement, configurer le changement d’appareil, etc. Vous pouvez également personnaliser le bouton roulette pour ouvrir des applications telles que OneNote ou Cortana.
Coupage
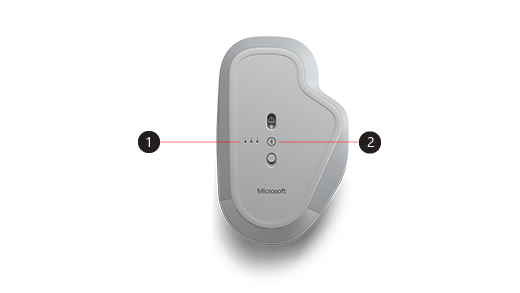
|
1. |
Voyants de couplage |
|
2. |
Bouton de couplage |
La Souris Surface Precision vous permet de coupler jusqu’à trois appareils différents et de basculer rapidement entre eux sans arrêter et coupler chaque fois. Pour ce faire, procédez comme suit :
Coupler un seul appareil :
-
Appuyez de façon prolongée sur le bouton de couplage situé sur le dessous de la souris pendant 5 à 7 secondes, puis relâchez-le. Trois voyants s’allument, un pour chacun des appareils avec qui vous pouvez coupler la souris. Les trois voyants clignotant une fois lorsque la souris passe en mode de coupage, le premier voyant clignote lentement.
-
Sélectionnez Connecter si une notification s’affiche pour votre souris, puis attendez qu’elle soit définie.
-
Si vous ne voyez pas la notification, sélectionnez Démarrer >Paramètres> Bluetooth & autres appareils > Ajouter un appareil> Bluetooth,puis sélectionnez Souris Surface Precision dans la liste.
Coupler avec d’autres appareils :
-
Appuyez sur le bouton de couplage situé sur le dessous de la souris pour sélectionner un deuxième appareil, puis relâchez-le. Le deuxième voyant de couplage situé sous la souris clignote rapidement.
Remarque : Pour coupler la souris avec un troisième appareil, appuyez deux fois sur le bouton de couplage situé sur le dessous de la souris jusqu'à ce que le troisième voyant de couplage clignote rapidement.
-
Une fois que le deuxième voyant clignote rapidement, maintenez enfoncé le bouton de coupage au bas de la souris, puis relâchez-le. Les trois voyants de couplage clignotent une fois lorsque la souris passe en mode de couplage, puis le second voyant clignote lentement.
-
Sélectionnez Connecter si une notification s’affiche pour votre souris, puis attendez qu’elle soit définie.
-
Si vous ne voyez pas la notification, sélectionnez Démarrer >Paramètres> Bluetooth & autres appareils > Ajouter un appareil> Bluetooth,puis sélectionnez Souris Surface Precision dans la liste.
Après avoir configuré le commutateur intelligent, appuyez une fois sur le bouton de couplage Bluetooth de la souris pour passer rapidement d’un appareil à un autre.
Charger la Surface Precision Mouse
La Souris Surface Precision dispose d’une batterie rechargeable intégrée. Lorsque le voyant en haut de la souris clignote rouge, utilisez le câble USB qui est arrivé avec la souris pour recharger la batterie. Vous pouvez continuer à utiliser la souris Surface Precision pendant son utilisation.
Conseil : Pour vérifier le niveau de la batterie à tout moment, sélectionnez Rechercher,tapez Bluetooth,puis ouvrez Bluetooth & paramètres des autres appareils. Le niveau des piles apparaît à côté de votre souris.
Personnalisez votre modèle avec le Centre Souris et Claviers
Obtenez l’application Centre souris et claviers pour personnaliser ce que font les boutons de la souris, modifier les paramètres de défilement, configurer le changement d’appareil, etc. Vous pouvez également personnaliser le bouton roulette pour ouvrir d’autres applications.
Basculer entre plusieurs appareils à l’aide du commutateur intelligent
Lorsque votre souris est couplée à trois appareils au choix, vous pouvez utiliser la souris Surface Precision pour basculer entre eux en déplaçant le curseur de votre souris vers le bord de l’écran. Vous devrez installer le Centre Souris et Claviers sur tous les appareils que vous voulez utiliser avec smart Switch.
-
Ouvrez le Centre Souris et Claviers sur un des appareils avec lesquels la Surface Precision Mouse est couplée, puis sélectionnez Commutateur intelligent.
-
Faites glisser la barre Activer le commutateur intelligent sur Activer. Vous verrez une liste des appareils couplés avec la souris, dans l’ordre dans lequel ils ont été couplés.
-
Passez en revue les paramètres disponibles pour personnaliser le commutateur intelligent.
Conçue pour une précision, un confort et un contrôle exceptionnelles, la Souris Surface Precision vous permet de rester dans le flux à l’aide de trois boutons miniatures personnalisables et de pouvoir basculer entre trois appareils différents.

Configuration système requise
Pour utiliser la Souris Surface Precision, votre PC doit avoir une Bluetooth 4.0 ou ultérieure et Windows 10 ou ultérieure.
Ez-le à l’aide du Centre Souris et Claviers
Obtenez l’application Centre souris et claviers pour personnaliser ce que font les boutons de la souris, modifier les paramètres de défilement, configurer le changement d’appareil, etc. Vous pouvez également personnaliser le bouton roulette pour ouvrir des applications telles que OneNote ou Cortana.
Coupage
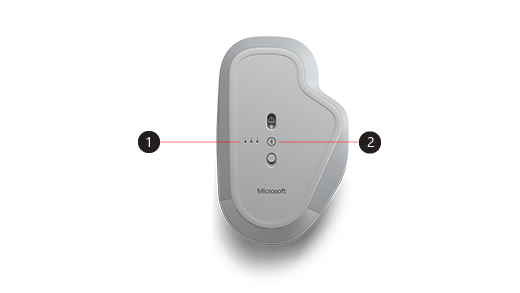
|
1. |
Voyants de couplage |
|
2. |
Bouton de couplage |
La Souris Surface Precision vous permet de coupler jusqu’à trois appareils différents et de basculer rapidement entre eux sans arrêter et coupler chaque fois. Pour ce faire, procédez comme suit :
Coupler un seul appareil :
-
Appuyez de façon prolongée sur le bouton de couplage situé sur le dessous de la souris pendant 5 à 7 secondes, puis relâchez-le. Trois voyants s’allument, un pour chacun des appareils avec qui vous pouvez coupler la souris. Les trois voyants clignotant une fois lorsque la souris passe en mode de coupage, le premier voyant clignote lentement.
-
Sélectionnez Connecter si une notification s’affiche pour votre souris, puis attendez qu’elle soit définie.
-
Si vous ne voyez pas la notification, sélectionnez Démarrer> Paramètres > Périphériques> Bluetooth & autres> Ajouter des Bluetooth ou d’autres> d’appareil Bluetooth,puis sélectionnez souris Surface Precision dans la liste.
Coupler avec d’autres appareils :
-
Appuyez sur le bouton de couplage situé sur le dessous de la souris pour sélectionner un deuxième appareil, puis relâchez-le. Le deuxième voyant de couplage situé sous la souris clignote rapidement.
Remarque : Pour coupler la souris avec un troisième appareil, appuyez deux fois sur le bouton de couplage situé sur le dessous de la souris jusqu'à ce que le troisième voyant de couplage clignote rapidement.
-
Une fois que le deuxième voyant clignote rapidement, maintenez enfoncé le bouton de coupage au bas de la souris, puis relâchez-le. Les trois voyants de couplage clignotent une fois lorsque la souris passe en mode de couplage, puis le second voyant clignote lentement.
-
Sélectionnez Connecter si une notification s’affiche pour votre souris, puis attendez qu’elle soit définie.
-
Si vous ne voyez pas la notification, sélectionnez Démarrer> Paramètres > Périphériques> Bluetooth & autres> Ajouter des Bluetooth ou d’autres> d’appareil Bluetooth,puis sélectionnez souris Surface Precision dans la liste.
Après avoir configuré le commutateur intelligent, appuyez une fois sur le bouton de couplage Bluetooth de la souris pour passer rapidement d’un appareil à un autre.
Charger la Surface Precision Mouse
La Souris Surface Precision dispose d’une batterie rechargeable intégrée. Lorsque le voyant en haut de la souris clignote rouge, utilisez le câble USB qui est arrivé avec la souris pour recharger la batterie. Vous pouvez continuer à utiliser la souris Surface Precision pendant son utilisation.
Conseil : Pour vérifier le niveau de la batterie à tout moment, dans la barre de recherche, tapez Bluetooth,puis ouvrez Bluetooth & paramètres des autres appareils. Le niveau des piles apparaît à côté de votre souris.
Personnalisez votre modèle avec le Centre Souris et Claviers
Obtenez l’application Centre souris et claviers pour personnaliser ce que font les boutons de la souris, modifier les paramètres de défilement, configurer le changement d’appareil, etc. Vous pouvez également personnaliser le bouton roulette pour ouvrir d’autres applications.
Remarque : Le Centre Souris et Claviers n’est pas Windows 10 en mode S, Surface Hub ou HoloLens.
Basculer entre plusieurs appareils à l’aide du commutateur intelligent
Lorsque votre souris est couplée à trois appareils au choix, vous pouvez utiliser la souris Surface Precision pour basculer entre eux en déplaçant le curseur de votre souris vers le bord de l’écran. Vous devrez installer le Centre Souris et Claviers sur tous les appareils que vous voulez utiliser avec smart Switch.
-
Ouvrez le Centre Souris et Claviers sur un des appareils avec lesquels la Surface Precision Mouse est couplée, puis sélectionnez Commutateur intelligent.
-
Faites glisser la barre Activer le commutateur intelligent sur Activer. Vous verrez une liste des appareils couplés avec la souris, dans l’ordre dans lequel ils ont été couplés.
-
Passez en revue les paramètres disponibles pour personnaliser le commutateur intelligent.











