De nombreuses entreprises (telles que les banques, les restaurants et les entreprises de services postaux) savent quels sont leurs besoins en main-d’œuvre sur différents jours de la semaine, et ont besoin d’une méthode pour planifier efficacement leur main-d’œuvre. Vous pouvez utiliser le complément Solveur d’Excel pour créer un calendrier de dotation en fonction de ces exigences.
Planifier votre personnel pour répondre aux demandes de main-d’œuvre (exemple)
L’exemple suivant montre comment utiliser solveur pour calculer les besoins en personnel.
Contoso bank traite les vérifications 7 jours sur 7. Le nombre de workers nécessaires chaque jour pour traiter les vérifications est indiqué à la ligne 14 de la feuille de calcul Excel ci-dessous. Par exemple, 13 travailleurs sont nécessaires le mardi, 15 le mercredi, et ainsi de suite. Tous les employés de la banque travaillent 5 jours consécutifs. Quel est le nombre minimal d’employés que la banque peut avoir et toujours répondre à ses besoins en main-d’œuvre ?
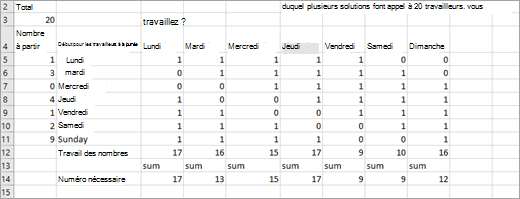
-
Commencez par identifier la cellule d’objectif, les cellules changeantes et les contraintes de votre modèle solveur.
Remarque : La cellule d’objectif est appelée cellule cible dans Excel 2007.
-
Cellule Objectif : réduisez le nombre total d’employés.
-
Cellules de changement : nombre d’employés qui commencent à travailler (le premier des cinq jours consécutifs) chaque jour de la semaine. Chaque cellule de modification doit être un entier non négatif.
-
Contraintes : pour chaque jour de la semaine, le nombre d’employés qui travaillent doit être supérieur ou égal au nombre d’employés requis. (Nombre d’employés travaillant) >=(Employés nécessaires)
-
-
Pour configurer le modèle, vous devez suivre le nombre d’employés travaillant chaque jour. Commencez par entrer des valeurs d’essai pour le nombre d’employés qui commencent leur équipe de cinq jours chaque jour dans la plage de cellules A5 :A11. Par exemple, dans A5, entrez 1 pour indiquer qu’un employé commence à travailler le lundi et travaille du lundi au vendredi. Entrez les workers obligatoires de chaque jour dans la plage C14 :I14.
-
Pour suivre le nombre d’employés travaillant chaque jour, entrez un 1 ou un 0 dans chaque cellule dans la plage C5 :I11. La valeur 1 dans une cellule indique que les employés qui ont commencé à travailler le jour désigné dans la ligne de la cellule travaillent le jour associé à la colonne de la cellule. Par exemple, le 1 de la cellule G5 indique que les employés qui ont commencé à travailler le lundi travaillent le vendredi ; le 0 dans la cellule H5 indique que les employés qui ont commencé à travailler le lundi ne travaillent pas le samedi.
-
Pour calculer le nombre d’employés travaillant chaque jour, copiez la formule =SUMPRODUCT($A$5 :$A$11,C5 :C11) de C12 à D12 :I12. Par exemple, dans la cellule C12, cette formule prend la valeur =A5+A8+A9+A10+A11, ce qui équivaut à (Nombre commençant le lundi)+ (Nombre commençant le jeudi)+(Nombre à compter du vendredi)+(Nombre commençant le samedi)+ (Nombre commençant le dimanche). Ce total correspond au nombre de personnes travaillant le lundi.
-
Après avoir calculé le nombre total d’employés dans la cellule A3 avec la formule =SOMME(A5 :A11), vous pouvez entrer votre modèle dans solveur comme indiqué ci-dessous.
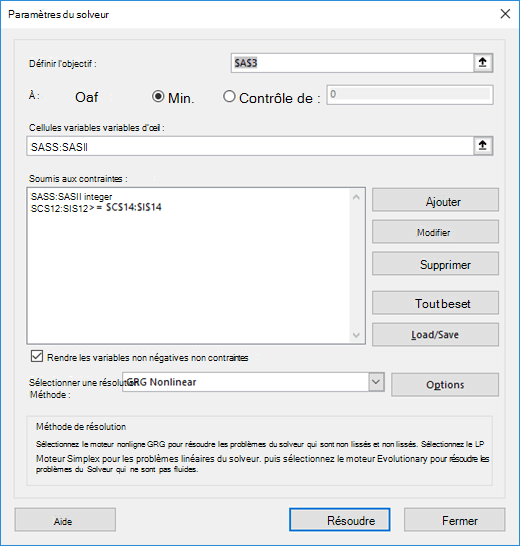
-
Dans la cellule objectif (A3), vous souhaitez réduire le nombre total d’employés. La contrainte C12 :I12>=C14 :I14 garantit que le nombre d’employés travaillant chaque jour est au moins aussi élevé que le nombre nécessaire pour cette journée. La contrainte A5 :A11=integer garantit que le nombre d’employés commençant le travail chaque jour est un entier. Pour ajouter cette contrainte, cliquez sur Ajouter dans la boîte de dialogue Paramètres du solveur et entrez la contrainte dans la boîte de dialogue Ajouter une contrainte (illustrée ci-dessous).
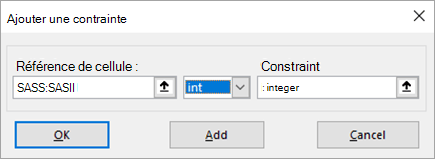
-
Vous pouvez également sélectionner les options Assumer le modèle linéaire et Supposer non négatif pour les cellules changeantes en cliquant sur Options dans la boîte de dialogue Paramètres du solveur, puis en sélectionnant les zones case activée dans la boîte de dialogue Options du solveur.
-
Cliquez sur Résoudre. Vous verrez le nombre optimal d’employés pour chaque jour.
Dans cet exemple, un total de 20 employés est nécessaire. Un employé commence le lundi, trois commencent le mardi, quatre commencent le jeudi, un commence le vendredi, deux commencent le samedi et neuf le dimanche.
Notez que ce modèle est linéaire, car la cellule d’objectif est créée en ajoutant des cellules changeantes, et la contrainte est créée en comparant le résultat obtenu en ajoutant le produit de chaque cellule variable fois une constante (1 ou 0) au nombre requis de workers.
Vous avez besoin d’une aide supplémentaire ?
Vous pouvez toujours poser des questions à un expert de la Communauté technique Excel ou obtenir une assistance dans la Communauté de support.










