Épingler un message de conversation en haut d’une conversation dans Microsoft Teams
Parfois, vous pouvez épingler un message de conversation particulier pour référence dans une conversation en un-à-un ou une conversation de groupe. Un message épinglé apparaît en haut de la conversation et y reste jusqu’à ce qu’il soit supprimé ou remplacé.
Éléments à savoir sur les messages de conversation épinglés :
-
Quand quelqu’un épingle un message dans une conversation, tous les participants à cette conversation peuvent le voir.
-
Un seul message peut être épinglé à la fois.
-
Un message épinglé n’affecte pas une conversation en cours.
-
Toute personne dans une conversation, à l’exception des invités, peut désépingler un message épinglé ou le remplacer par un autre message.
-
Si quelqu’un sélectionne un message épinglé, il accède au message d’origine dans la conversation.
Épingler un message de chat
-
Dans une conversation, pointez sur le message spécifique que vous souhaitez épingler.
-
Dans le menu qui s’affiche au-dessus du message, sélectionnez Autres options

-
Dans le menu Plus d’options, choisissez Épingler

Remarque : Un message de conversation épinglé peut avoir n’importe quelle longueur. Toutefois, une seule ligne de texte qui tient dans la largeur de la fenêtre de conversation est visible.
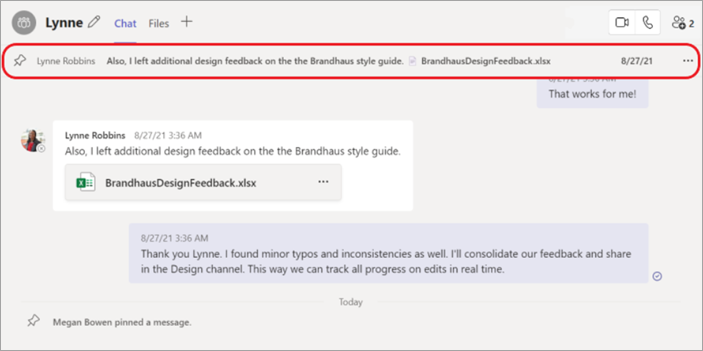
Désépingler un message de conversation épinglé
-
Accédez au message épinglé en haut de la conversation.
-
Sélectionnez Plus d’options


Remplacer un message de conversation épinglé
Pour remplacer un message de conversation épinglé par un nouveau message, épinglez simplement un nouveau message. Vous recevrez une confirmation vous demandant si vous souhaitez remplacer le message épinglé d’origine.
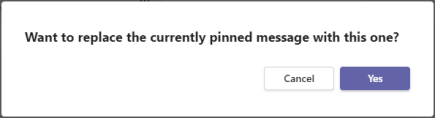
Rubriques connexes
Afficher, masquer ou épingler une équipe ou un canal dans Teams










