Le code de champ Ask entraîne Word vous inviter à entrer des informations, qu’il attribue ensuite à une variable nommée, appelée signet.
Un code de champindique à Word quelles informations insérer dans le document après avoir déterminé la valeur du code de champ (par exemple, date du jour ou nombre de pages). En règle générale, la valeur résultante est simplement affichée dans le document. Vous pouvez basculer entre l’affichage du résultat et l’affichage du code de champ en appuyant sur Alt+F9 (Windows) ou fn+Option+F9 (Mac).
Vous pouvez utiliser le champ Demander dans un document ou dans le cadre d’un publipostage. Word vous invite à fournir une réponse chaque fois que vous mettez à jour le champ Demander ou lorsque vous parcourez pas à pas les enregistrements dans un publipostage. Pour afficher la réponse dans le contenu du document, vous devez insérer un champ Ref après le champ Ask .
Conseil :
Pour mettre à jour un champ, procédez comme suit : sélectionnez le champ, puis dans Windows, appuyez sur F9 (sur Mac, appuyez sur Maj+Option+
Contenu de cet article :
Syntaxe
Lorsque vous affichez le code de champ Ask dans votre document, la syntaxe ressemble à ceci :
{ ASK Bookmark"Prompt » [Commutateurs facultatifs ] }
Instructions
Signet
Nom de signet affecté à la réponse à l’invite, par exemple, ClientName.
« Prompt »
Texte d’invite, qui s’affiche dans une boîte de dialogue, par exemple, « Entrez le nom du client ».
Commutateurs facultatifs
\d « Default »
Spécifie une réponse par défaut si vous ne tapez pas de réponse dans la boîte de dialogue d’invite. Par exemple, le champ
{ ASK Typist « Enter typist’s initials : » \d « tds » } affecte « tds » au signet Typist si vous n’entrez pas de réponse.
Si vous ne spécifiez pas de réponse par défaut, Word utilise la dernière réponse entrée. Pour spécifier une entrée vide par défaut, tapez des guillemets vides après le commutateur. Par exemple, tapez \d « ».
\O
Lorsqu’il est utilisé dans un document de fusion et publipostage main, affiche l’invite une fois au lieu de chaque fois que vous fusionnez un nouvel enregistrement de données. La même réponse est insérée dans chaque document fusionné résultant.
Exemple
L’exemple suivant décrit un formulaire de rapport qui demande le mois du rapport, puis affiche automatiquement la réponse à différents endroits du rapport.
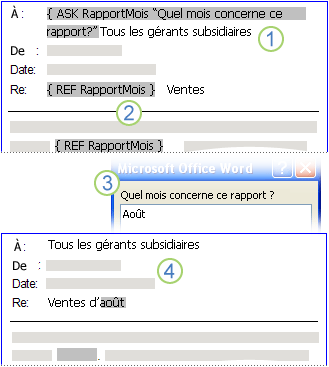
-
Un champ Demander avec un signet MonthReport et l’invite De quel mois ce rapport est-il destiné ? a été inséré vers le début du document.
-
Le nom du mois se trouve à plusieurs endroits dans le document. Un champ Ref qui spécifie le signet MonthReport a été inséré dans chacun de ces emplacements.
-
Si vous effectuez un publipostage ou mettez à jour le champ, Word affiche l’invite spécifiée dans le code de champ et accepte l’entrée de texte. Dans cet exemple, l’utilisateur a tapé Août en réponse à l’invite.
-
Chacun des champs Ref est mis à jour avec le contenu du signet MonthReport : dans cet exemple, août.
Utiliser le champ Demander dans un document
Pour utiliser le champ Ask dans un document, procédez comme suit :
-
Sous l’onglet Insertion, dans le groupe Texte, cliquez sur Composants QuickPart, puis sur Champ.
-
Dans la liste Noms des champs , sélectionnez Demander.
-
Dans la zone Invite , tapez la question à laquelle vous souhaitez répondre.
-
Dans la zone Nom du signet , tapez un nom pour le signet qui stockera la réponse à l’invite.
-
Si vous souhaitez une réponse prédéfinie, sélectionnez la zone Réponse par défaut pour demander case activée, puis tapez le texte.
-
Si vous souhaitez que la même réponse s’applique à tous les enregistrements d’un publipostage, sélectionnez la zone Demander avant de fusionner le texte du signet case activée. Sinon, Word vous invite à fournir une réponse avec chaque enregistrement.
-
Cliquez sur OK.
Utiliser le champ Demander dans le publipostage
Pour utiliser le champ Demander dans le cadre d’un publipostage, procédez comme suit pendant que vous configurez le publipostage :
-
Sous l’onglet Publipostage , dans le groupe Écrire & Insérer des champs , cliquez sur Règles, puis sur Demander.
-
Dans la zone Signet , tapez un nom pour le signet qui stockera la réponse à l’invite.
-
Dans la zone Invite , tapez la question à laquelle vous souhaitez répondre.
-
Si vous souhaitez une réponse prédéfinie, tapez la réponse dans la zone de texte Signet par défaut .
-
Si vous souhaitez que la même réponse s’applique à tous les enregistrements de la fusion, cochez la case Demander une fois case activée. Sinon, Word vous invite à fournir une réponse avec chaque enregistrement.
Insérer un champ Ref pour afficher la valeur enregistrée par le champ Ask
Pour insérer un champ Ref afin d’afficher le contenu d’un signet, procédez comme suit :
-
Placez le point d’insertion dans le document après le champ ASK.
-
Sous l’onglet Insertion, dans le groupe Texte, cliquez sur Composants QuickPart, puis sur Champ.
-
Dans la liste Noms de champs, sélectionnez Ref.
-
Dans la liste Nom du signet , sélectionnez le nom du signet défini dans le champ ASK.
-
Cliquez sur OK.










