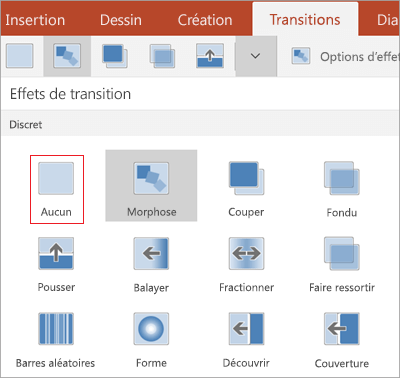Ajouter, changer ou supprimer des transitions entre les diapositives
Une transition de diapositive est l’effet visuel qui se produit lorsque vous passez d’une diapositive à l’autre pendant une présentation. Vous pouvez contrôler la vitesse, ajouter du son et personnaliser l’apparence des effets de transition.

Ajoutez des transitions de diapositives pour donner vie à votre présentation
-
Sélectionnez la diapositive à laquelle vous souhaitez ajouter une transition.
-
Sélectionnez l’onglet Transitions, puis choisissez une transition. Sélectionnez une transition pour afficher un aperçu.
-
Sélectionnez Options d’effet pour choisir la direction et la nature de la transition.
-
Sélectionnez Aperçu pour voir la transition en action.
Sélectionnez Appliquer à tous pour ajouter la transition à l'ensemble de la présentation.
Supprimer une transition
Une transition détermine comment une diapositive apparaît et comment celle qui la précède disparaît. Par conséquent, si (par exemple) vous ne voulez pas d’effet de transition entre les diapositives 2 et 3, supprimez la transition de la diapositive 3.
-
Sélectionnez la diapositive dont vous voulez supprimer la transition.
-
Sous l’onglet Transitions, dans la galerie Transitions, sélectionnez Aucune.
Si vous souhaitez supprimer toutes les transitions de la présentation, après avoir sélectionné Aucune, sélectionnez Appliquer partout.
Modifier une transition
Un seul effet de transition peut être appliqué à une diapositive à la fois. Par conséquent, si un effet de transition est déjà appliqué à une diapositive, vous pouvez passer à un autre effet en accédant à l’onglet Transitions et en sélectionnant simplement l’effet de votre choix.
Si vous souhaitez modifier un effet existant en modifiant le minutage ou la direction de celui-ci, vous pouvez le faire en utilisant les options de l’onglet Transitions du ruban, à l’extrémité du ruban :
-
Sélectionnez la diapositive contenant la transition que vous souhaitez modifier.
-
Sous l’onglet Transitions , sélectionnez Options d’effet, puis choisissez une option dans le menu qui s’affiche.
-
Dans le groupe Minutage de l’onglet Transitions , vous pouvez modifier la durée de l’effet. Vous pouvez également spécifier si l’effet se produit après un clic de souris ou après un certain temps passé. Il existe également des options permettant d’ajouter un son à l’effet de transition ou d’appliquer la transition à toutes les diapositives du diaporama.
Voir aussi
Définir le minutage et la vitesse d’une transition
Ajouter une transition à une diapositive
-
Dans le volet Miniatures, cliquez sur la diapositive à laquelle vous voulez appliquer une transition. Le paramètre de transition détermine comment une diapositive apparaît et comment celle qui la précède disparaît. Dans l’exemple ci-dessous, l’application d’une transition Fondu à la diapositive 3 signifie que la diapositive 2 disparaît avec un effet de fondu en sortie et que la diapositive 3 apparaît avec un effet de fondu en entrée.
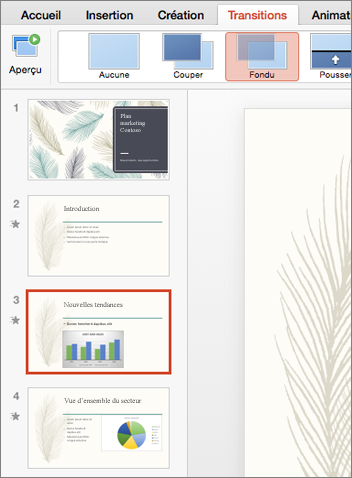
-
Sous l’onglet Transitions, recherchez l’effet voulu dans la galerie de transitions. Cliquez sur la flèche vers le bas pour afficher l’intégralité de la galerie. Cliquez sur l’effet voulu pour la diapositive afin d’en obtenir un aperçu.
-
Cliquez sur Transitions > Options de l’effet pour modifier les paramètres de la transition, par exemple le côté par lequel entre la diapositive.
-
Tapez une valeur dans la zone Durée pour définir la vitesse de la transition. Plus la valeur est élevée, plus la transition est lente.
-
Cliquez sur Aperçu pour voir la transition en action avec les paramètres définis.

Conseil : Pour ajouter la même transition à toutes les diapositives de la présentation, cliquez sur Appliquer partout dans le ruban.

Supprimer une transition
-
Cliquez sur la diapositive contenant la transition que vous souhaitez supprimer. Sous l’onglet Transitions, dans la galerie Transitions, cliquez sur Aucune.
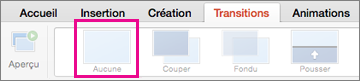
N’oubliez pas qu’une transition détermine comment une diapositive apparaît et comment celle qui la précède disparaît. Par conséquent, si (par exemple) vous ne souhaitez pas appliquer d’effet de sortie à la diapositive 2, vous devez supprimer la transition de la diapositive 3.
Conseil : Vous pouvez identifier les diapositives auxquelles un effet de transition a été appliqué en recherchant la présence d’une icône de transition dans le volet Miniatures.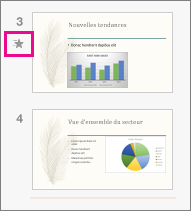
Voir aussi
Ajouter ou modifier une transition
-
Dans le volet Miniatures, sélectionnez la diapositive à laquelle vous voulez appliquer ou modifier une transition. La transition commence sur la diapositive précédente et se termine sur la diapositive que vous sélectionnez.
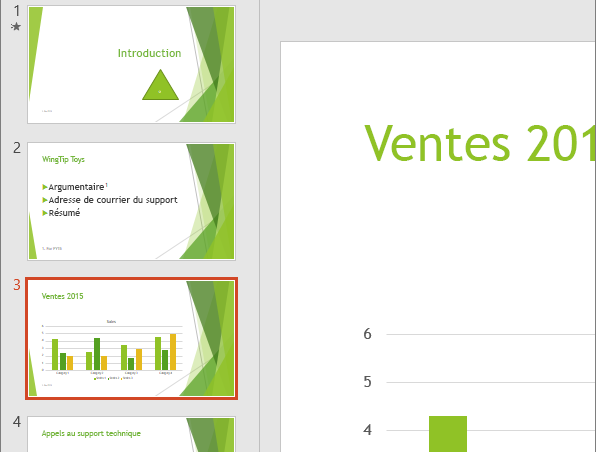
-
Sous l’onglet Transitions, recherchez l’effet souhaité dans la galerie des transitions.
-
Cliquez sur Options d’effet pour spécifier la manière dont la transition se produit.
-
Facultatif :
-
Pour définir la vitesse de la transition, entrez une durée dans la zone Durée dans le ruban. Plus la valeur est élevée, plus la transition est lente. Pour plus d’informations sur le minutage des transitions, voir Définir le minutage et la vitesse des transitions.
-
Pour ajouter la même transition à toutes les diapositives de la présentation, cliquez sur Appliquer partout.
-
-
Pour afficher la transition en action, sélectionnez la diapositive où commence la transition, puis cliquez sur l’icône Diaporama

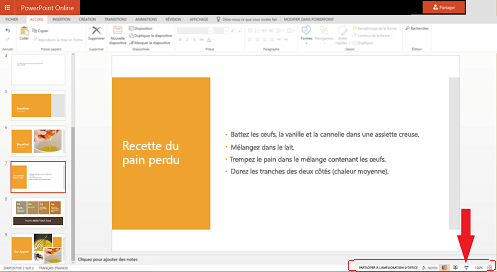
(Ce bouton lance le diaporama à partir de la diapositive actuellement sélectionnée, plutôt qu’à partir du début de la présentation.)
Une transition s’applique à la façon dont une diapositive apparaît et non à la façon dont elle disparaît. Si vous souhaitez supprimer l’effet de sortie de la diapositive 2, par exemple, supprimez la transition de la diapositive 3.
-
Cliquez sur la diapositive dont vous souhaitez supprimer la transition. Sous l’onglet Transitions, dans la galerie Transitions, cliquez sur Aucune.
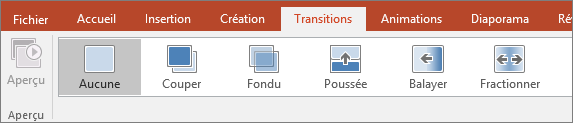
Dans notre exemple, si la diapositive 3 n’a pas de transition, elle apparaît dès que la diapositive 2 disparaît.
Si vous voulez supprimer les transitions de toutes les diapositives, cliquez sur Appliquer partout dans le ruban après avoir cliqué sur Aucune.
Modifier une transition
Un seul effet de transition peut être appliqué à une diapositive à la fois. Par conséquent, si un effet de transition est déjà appliqué à une diapositive, vous pouvez passer à un autre effet en accédant à l’onglet Transitions et en sélectionnant simplement l’effet de votre choix.
Si vous souhaitez modifier un effet existant en modifiant le minutage ou la direction de celui-ci, vous pouvez le faire en utilisant les options de l’onglet Transitions du ruban, à l’extrémité du ruban :
-
Sélectionnez la diapositive contenant la transition que vous souhaitez modifier.
-
Sous l’onglet Transitions , sélectionnez Options, puis choisissez une option dans le menu qui s’affiche.
-
Vous pouvez également modifier la durée de l’effet. Le minutage est mesuré en secondes.
Si vous recherchez des informations sur la manière d’ajouter une animation aux éléments de texte ou aux objets au sein d’une diapositive, voir Animer du texte ou des objets.
Voir aussi
Ajouter une transition
-
Ouvrez votre présentation.
-
Sur votre tablette Android, appuyez sur l’onglet Transitions.

Sur votre téléphone Android, appuyez sur l’icône Modifier

-
Appuyez sur la flèche vers le bas pour développer les Effets de transition. Une galerie d’effets de transition regroupés dans les catégories Discret, Captivant, et Contenu dynamique apparaît.
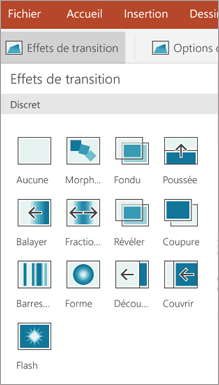
-
Choisissez une transition ; par exemple, appuyez sur Morphose pour qu’une diapositive se transforme progressivement en la diapositive suivante.
-
Sélectionnez Options d’effet pour choisir la direction de la transition.
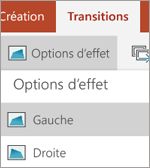
-
(Facultatif) Pour appliquer la même transition à toutes les diapositives de la présentation, cliquez sur Appliquer partout.
Supprimer une transition
-
Sur votre tablette Android, appuyez sur l’onglet Transitions. Sur votre téléphone Android, appuyez sur l’icône Modifier

-
Développez Effets de transition.
-
Appuyez sur Aucune.
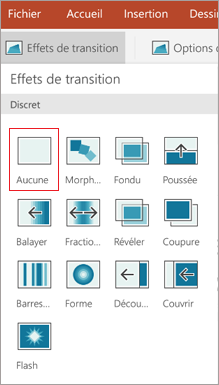
Ajouter une transition
-
Ouvrez votre présentation.
-
Sur votre iPad, appuyez sur l’onglet Transitions.

Sur votre iPhone, appuyez sur l’icône Modifier

-
Appuyez sur Effet de transition. Une galerie d’effets de transition regroupés dans les catégories Discret et Captivant apparaîtra.
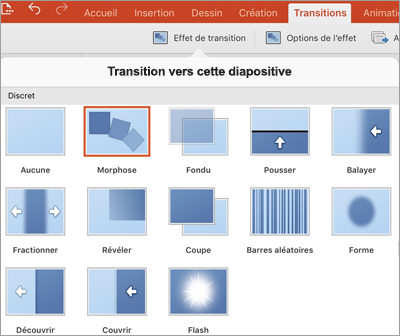
-
Choisissez une transition ; par exemple, appuyez sur Morphose pour qu’une diapositive se transforme progressivement en la diapositive suivante.
-
Appuyez sur Options d’effet pour choisir un effet. (Ces options peuvent varier en fonction de la transition que vous sélectionnez.)
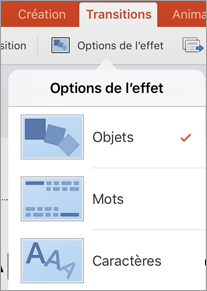
-
(Facultatif) Pour appliquer la même transition à toutes les diapositives de la présentation, cliquez sur Appliquer partout.
Supprimer une transition
-
Sur votre iPad, appuyez sur l’onglet Transitions. Sur votre iPhone, appuyez sur l’icône Modifier </c0>, appuyez sur Accueil, puis appuyez sur Transitions.
-
Appuyez sur Effet de transition.
-
Appuyez sur Aucune.
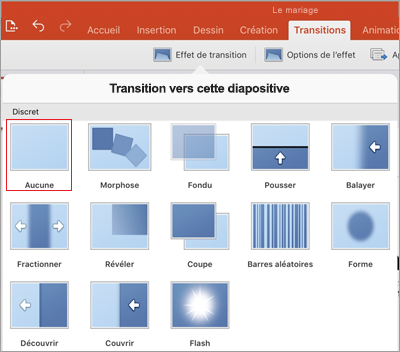
Ajouter une transition
-
Ouvrez votre présentation.
-
Appuyez sur l’onglet Transitions.

Sur votre téléphone Windows, appuyez deux fois sur la diapositive, puis appuyez sur Plus

-
Appuyez sur la flèche vers le bas pour développer les Effets de transition. Une galerie d’effets de transition regroupés dans les catégories Discret, Captivant, et Contenu dynamique apparaît.
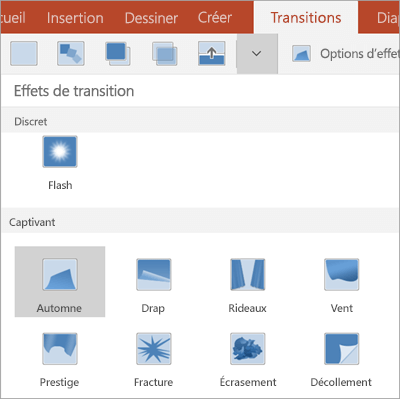
-
Choisissez une transition ; par exemple, appuyez sur Morphose pour qu’une diapositive se transforme progressivement en la diapositive suivante.
-
Sélectionnez Options d’effet pour choisir la direction de la transition.
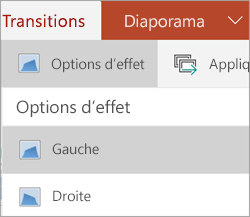
-
Appuyez sur Aperçu pour voir l’effet appliqué à votre diapositive.

-
(Facultatif) Pour appliquer la même transition à toutes les diapositives de la présentation, cliquez sur Appliquer partout.
Supprimer une transition
-
Appuyez sur l’onglet Transitions. Sur votre téléphone Windows, appuyez deux fois sur la diapositive, puis appuyez sur

-
Développez Effets de transition.
-
Appuyez sur Aucune.