
Pour gagner du temps et ajouter des en-têtes et des pieds de page à plusieurs feuilles de calcul en même temps, faites-les glisser différemment sur la première page. Et mettre en forme, déplacer ou supprimer des éléments.
Insérer des éléments intégrés dans un en-tête ou un pied de page
-
Plutôt que de choisir un en-tête ou pied de page intégré, vous pouvez simplement sélectionner un élément intégré. Plusieurs (numéro de page, nom de fichier, date actuelle, etc.) sont disponibles dans le ruban.
-
Pour les feuilles de calcul, vous pouvez travailler avec des en-têtes et des pieds de page en mode Mise en page.
-
Pour d’autres types de feuilles, telles que les feuilles de graphique, ou pour les graphiques incorporés, vous pouvez travailler avec des en-têtes et des pieds de page dans la boîte de dialogue Mise en page.
Insérer des éléments intégrés dans un en-tête ou un pied de page d’une feuille de calcul
-
Cliquez dans la feuille de calcul à laquelle vous voulez ajouter des éléments spécifiques d’en-tête ou de pied de page.
-
Dans l’onglet insertion , dans le groupe texte , cliquez sur en-tête & pied de page.
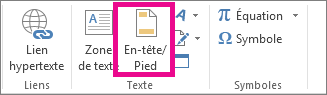
Excel affiche la feuille de calcul en mode Page. Vous pouvez également cliquer sur mode page

-
Cliquez dans la zone de texte gauche, centrale ou droite de l’en-tête ou du pied de page en haut ou en bas de la page de la feuille de calcul.
Cliquez sur une zone de texte pour sélectionner l’en-tête ou le pied de page et afficher les outils en-tête et pied de page, puis sur l’onglet création .
-
Dans l’onglet création , dans le groupe éléments en-tête & pied de page , cliquez sur les éléments souhaités.
Insérer des éléments intégrés dans un en-tête ou un pied de page d’un graphique
-
Cliquez dans la feuille de graphique ou dans le graphique incorporé auquel vous voulez ajouter un en-tête ou un pied de page prédéfini.
-
Dans l’onglet insertion , dans le groupe texte , cliquez sur en-tête & pied de page.
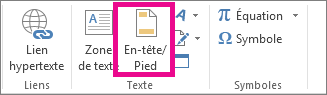
Excel affiche la boîte de dialogue Mise en page.
-
Cliquez sur En-tête personnalisé ou Pied de page personnalisé.
-
Utilisez les boutons de la boîte de dialogue En-tête ou Pied de page pour insérer des éléments spécifiques dans un en-tête ou un pied de page.
Lorsque vous placez le pointeur de la souris sur un bouton, une info-bulle affiche le nom de l’élément inséré par le bouton.
Choisir les options des en-têtes et des pieds de page
Pour les feuilles de calcul, vous pouvez travailler avec des en-têtes et des pieds de page en mode Mise en page. Pour d’autres types de feuilles, telles que les feuilles de graphique, ou pour les graphiques incorporés, vous pouvez travailler avec des en-têtes et des pieds de page dans la boîte de dialogue Mise en page.
Choisir les options des en-têtes et des pieds de page d’une feuille de calcul
-
Cliquez sur la feuille pour laquelle vous voulez définir des options d’en-tête et de pied de page.
-
Dans l’onglet insertion , dans le groupe texte , cliquez sur en-tête & pied de page.
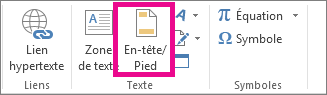
Excel affiche la feuille de calcul en mode Page. Vous pouvez également cliquer sur mode page

-
Cliquez dans la zone de texte gauche, centrale ou droite de l’en-tête ou du pied de page en haut ou en bas de la page de la feuille de calcul.
Cliquez sur une zone de texte pour sélectionner l’en-tête ou le pied de page et afficher les outils en-tête et pied de page, puis sur l’onglet création .
-
Dans l’onglet création , dans le groupe Options, sélectionnez au moins l’une des options suivantes :
-
Pour supprimer les en-têtes et les pieds de page de la première page imprimée, cochez la case Première page différente.
-
Activez la case à cocher Pages paires et impaires différentes pour indiquer que les en-têtes et les pieds de page des pages impaires doivent être différents de ceux des pages paires.
-
Pour utiliser la même taille de la police et la même échelle que celles de la feuille de calcul pour les en-têtes et pieds de page, activez la case à cocher Mettre à l’échelle du document.
Pour que la taille de la police et l’échelle des en-têtes et pieds de page soient indépendantes de l’échelle de la feuille de calcul, de façon à obtenir un affichage cohérent sur plusieurs pages, décochez cette case.
-
Pour vérifier que la marge de l’en-tête ou du pied de page est alignée avec les marges droite et gauche de la feuille de calcul, activez la case à cocher Aligner sur les marges de page.
Pour attribuer aux marges droite et gauche des en-têtes et des pieds de page une valeur particulière indépendante des marges droite et gauche de la feuille de calcul, désactivez cette case à cocher.
Choisir les options des en-têtes et des pieds de page d’un graphique
-
Cliquez dans la feuille de graphique ou dans le graphique incorporé auquel vous voulez ajouter un en-tête ou un pied de page prédéfini.
-
Dans l’onglet insertion , dans le groupe texte , cliquez sur en-tête & pied de page.
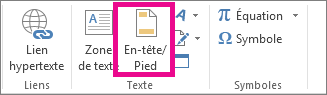
Excel affiche la boîte de dialogue Mise en page.
-
Activez au moins l’une des options suivantes :
-
Pour supprimer les en-têtes et des pieds de page de la première page imprimée, activez la case à cocher Première page différente.
-
Pour indiquer que les en-têtes et les pieds de page des pages impaires doivent être différents de ceux des pages paires, activez la case à cocher pages paires im& paires différentes .
-
Pour utiliser la même taille de la police et la même échelle que celles de la feuille de calcul pour les en-têtes et pieds de page, activez la case à cocher Mettre à l’échelle du document.
Pour que la taille de la police et l’échelle des en-têtes et pieds de page soient indépendantes de l’échelle de la feuille de calcul, de façon à obtenir un affichage cohérent sur plusieurs pages, désactivez la case à cocher Mettre à l’échelle en fonction du document.
-
Pour vous assurer que la marge de l’en-tête ou du pied de page est alignée avec les marges droite et gauche de la feuille de calcul, activez la case à cocher Aligner sur les marges de page.
Pour attribuer aux marges droite et gauche des en-têtes et des pieds de page une valeur particulière indépendante des marges droite et gauche de la feuille de calcul, décochez cette case.
Fermer des en-têtes et des pieds de page
Pour fermer l’en-tête et le pied de page, vous devez basculer du mode mise en page au mode normal .
-
Dans le groupe affichages classeur de l’onglet affichage , cliquez sur normal.
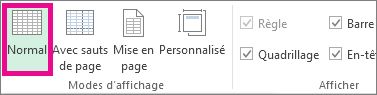
Vous pouvez également cliquer sur Normal

Supprimer le texte d’en-têtes ou de pieds de page dans une feuille de calcul
-
Dans l’onglet insertion , dans le groupe texte , cliquez sur en-tête & pied de page.
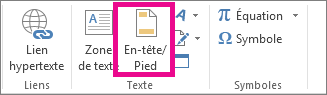
Excel affiche la feuille de calcul en mode Page. Vous pouvez également cliquer sur mode page 
-
Cliquez dans la zone de texte gauche, centrale ou droite de l’en-tête ou du pied de page en haut ou en bas de la page de la feuille de calcul.
Cliquez sur une zone de texte pour sélectionner l’en-tête ou le pied de page et afficher les outils en-tête et pied de page, puis sur l’onglet création .
-
Appuyez sur Suppr. ou sur Retour arrière.
Si vous voulez supprimer des en-têtes et des pieds de page pour plusieurs feuilles de calcul à la fois, sélectionnez les feuilles de calcul, puis ouvrez la boîte de dialogue Mise en page.
Pour supprimer tous les en-têtes et pieds de page instantanément, sous l’onglet En-tête et pied de page, sélectionnez (aucun) dans la zone En-tête ou Pied de page.










