Important : Avant d’aligner les objets, l’option Texte de retour à la ligne pour chaque objet doit être définie sur une valeur autre que Dans la ligne avec le texte. Cliquez avec le bouton droit sur chaque objet, sélectionnez Habillage du texte, puis sélectionnez une option dans le menu.
Aligner une image, une forme, une zone de texte, un graphique SmartArt ou un objet WordArt
-
Sélectionnez un objet (appuyez longuement sur Ctrl pour sélectionner plusieurs objets).
-
Effectuez l’une des opérations suivantes :
-
Pour aligner une image, sélectionnez Format de l’image ou Outils Image > Format.
-
Pour aligner une forme, une zone de texte ou un objet WordArt, sélectionnez Format de la forme ou Outils de dessin > Format.
-
-
Dans le groupe Organiser , sélectionnez Aligner.
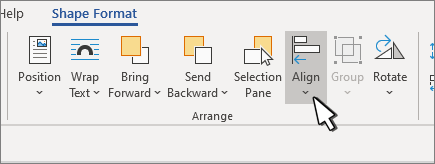
-
Choisissez l’une des options suivantes :
Important : Si Aligner n’est pas disponible, l’option Habillage du texte peut être définie sur En ligne avec du texte. Cliquez avec le bouton droit sur chaque objet, sélectionnez Habillage du texte, puis sélectionnez une autre option d’habillage dans le menu.
-
Aligner à gauche Pour aligner les bords des objets à gauche.
-
Centre d’alignement Pour aligner les objets verticalement à travers leurs centres.
-
Aligner à droite Pour aligner les bords des objets à droite.
-
Aligner le haut Pour aligner les bords supérieurs des objets.
-
Aligner au milieu Pour aligner les objets horizontalement à travers leur milieu.
-
Aligner le bas Pour aligner les bords inférieurs des objets.
Remarques :
-
Lorsque vous alignez des objets les uns par rapport aux autres par leurs bords, l’un des objets reste stationnaire.
-
L’option Aligner au milieu aligne les objets horizontalement sur leur milieu, et l’option Aligner le centre les aligne verticalement sur leur centre. Lorsque vous alignez des objets les uns par rapport aux autres sur leur milieu ou leur centre, les objets sont alignés sur une ligne horizontale ou verticale représentant la moyenne de leur positions d’origine. Aucun objet ne restant nécessairement stationnaire, tous peuvent être déplacés.
-
Selon l’option d’alignement, les objets peuvent couvrir un autre objet. Si cela se produit, annulez l’alignement et déplacez les objets vers de nouvelles positions avant de les aligner à nouveau.
-
-
Disposer des objets à distance égale les uns des autres
-
Appuyez longuement sur Ctrl pour sélectionner au moins trois objets.
-
Pour sélectionner des objets masqués, empilés ou derrière du texte, accédez à Accueil > Rechercher et Sélectionner > Sélectionner des objets, puis dessinez une zone sur les objets.
-
Effectuez l’une des opérations suivantes :
-
Pour aligner les images de manière égale, sélectionnez Format de l’image ou Outils Image > Aligner.
-
Pour aligner une forme, une zone de texte ou un objet WordArt, sélectionnez Format de la forme ou Outils de dessin > Aligner.
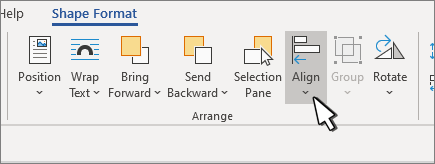
-
-
Choisissez l’une des options suivantes :
-
Distribuer horizontalement Pour centrer les objets horizontalement.
-
Distribuer verticalement Pour centrer les objets verticalement.
-
Remarque : Si l’habillage du texte d’un objet est défini sur En ligne avec le texte, Word ne pouvez l’aligner qu’en fonction de la page ou des marges. Pour modifier l’habillage, appuyez sur Ctrl + Cliquez sur l’objet, pointez sur Habillage du texte, puis choisissez autre chose que Dans la ligne avec le texte. Pour en savoir plus sur l’habillage du texte, consultez Contrôler l’habillage du texte autour des objets.
Aligner un objet avec d’autres objets, les marges ou la page
-
Maintenez la touche Maj enfoncée et sélectionnez les objets que vous souhaitez aligner.
-
Sélectionnez Format de la forme ou Format de l’image. > Aligner.
Si vous ne voyez pas Aligner sous l’onglet Format de la forme, sélectionnez Organiser, puis Aligner.
-
Choisissez l’une des options suivantes :
-
Aligner sur la page
-
Aligner sur la marge
-
Aligner les objets sélectionnés
-
-
Pour choisir si les objets sélectionnés sont alignés sur les marges, la page ou les uns par rapport aux autres, sélectionnez Aligner, puis choisissez l’une des options suivantes :
-
Aligner sur la page
-
Aligner sur la marge
-
Aligner les objets sélectionnés
-
-
Sélectionnez à nouveau Aligner , puis choisissez le type d’alignement dans l’une des trois catégories : Horizontal, Vertical ou Distribuer.
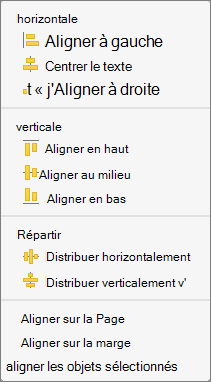
Conseil : Une fois que vous avez des objets alignés comme vous le souhaitez, vous pouvez les déplacer tout en conservant leurs positions relatives en les définissant en tant que groupe. Pour obtenir de l’aide sur l’utilisation des groupes, consultez Regrouper ou dissocier des formes, des images ou d’autres objets.










