Si vous avez besoin de plus de formes qu’un modèle Visio particulier, vous avez deux options, selon la version de Visio que vous utilisez.
Si vous utilisez la version d’abonnement de Visio, de nouveaux gabarits et modèles sont régulièrement ajoutés et automatiquement à votre application.
Remarque : Vous devez Visio (plan 2) modifier dans l’application de bureau Visio. Vous ne savez pas quelle version de Visio vous utilisez ? Vous pouvez suivre ces instructions pour case activée la version dont vous disposez.
Rechercher des formes et des gabarits dans Visio (plan 2)
Vous pouvez rechercher des formes et des gabarits localement sur votre appareil. Vous pouvez également trouver d’autres gabarits en ligne qui sont créés par des tiers ou Microsoft.
-
Dans la zone de recherche en haut du volet Formes, entrez un mot clé ou une expression (par exemple, « triangle »).
Remarque : Si la zone de recherche ne s’affiche pas, cela signifie que vous devez l’activer. Sélectionnez l’onglet Affichage , puis volets office > Formes. Vous ne voyez toujours pas la zone de recherche ? Sélectionnez le symbole > en haut de votre règle sur le côté gauche de votre écran.
-
Sous Local, les résultats de la recherche sont affichés et classés en fonction du titre de leur gabarit Visio.
-
Sous En ligne (disponible lorsque vous êtes connecté à Internet), vous verrez des formes sur le web par d’autres entreprises, y compris Microsoft. Pour accéder à ces formes, procédez comme suit :
a. Sélectionnez le gabarit pour afficher un aperçu.
b. Pour placer le gabarit dans votre dossier Mes formes , sélectionnez Télécharger.
c. Après le téléchargement, sélectionnez Ouvrir pour afficher le gabarit dans le volet Formes .
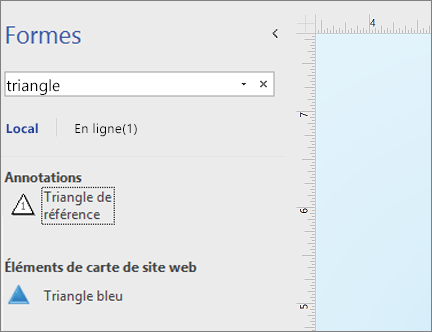
-
-
Pour réinitialiser la recherche dans le volet Formes, supprimez la chaîne de recherche dans la zone de recherche de sorte que cette dernière affiche l’invite, Rechercher des formes.
Remarque : Si vous ne voyez pas la zone de texte Formes Recherche dans le volet Formes au-dessus de Autres formes, vous devez case activée l’option Afficher le volet Recherche de la forme dans Options de > de fichier > > Recherche forme avancée.
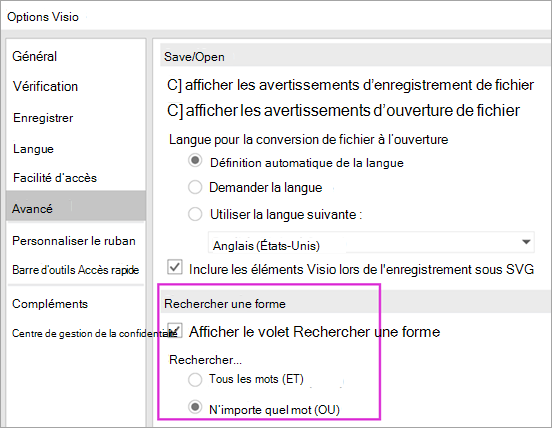
L’option par défaut pour la recherche consiste à rechercher du texte qui correspond à Tous les mots (AND). Bien que la recherche ne respecte pas la casse, elle correspond à des mots entiers. Par exemple, « Air Cond » ne trouvera pas la forme « Climatiseur » quand il s’agit de l’option sélectionnée.
Toutefois, si l’option est remplacée par n’importe quel mot (OR), la forme « Air Conditioner » est mise en correspondance, car son nom contient le mot « Air ».
Lorsque vous sélectionnez l’une des formes master trouvées dans les résultats Local et que vous la faites glisser sur la page, une copie de la forme master est d’abord ajoutée au gabarit de document. Vous pouvez glisser-déplacer cette forme master par la suite, plutôt que de la rechercher à nouveau.
Cochez Formes > Autres formes > Afficher le gabarit de document pour afficher les formes master actuellement utilisées dans le document.
La recherche vérifie également les mots clés des formes. Par exemple, la recherche du mot « Vignette » semble correspondre à tort à « Pierre carrée », mais un examen des mots clés de la forme master révèle qu’elle contient bien le mot « tile ».
Les éditions de Microsoft Visio qui ont un abonnement en ligne ont également la possibilité de rechercher des formes dans un certain nombre de gabarits tiers hébergés par Microsoft. Par exemple, la recherche du mot « Vignette » indique qu’il se trouve également dans un gabarit en ligne, qui peut ensuite être sélectionné et téléchargé. Cela permet de télécharger l’intégralité du gabarit dans votre dossier Mes formes dans un sous-dossier nommé d’après le fournisseur tiers. Ces gabarits, ainsi que toutes les formes master qu’ils contiennent, sont immédiatement disponibles pour être utilisés dans les sessions en cours et suivantes. Ces gabarits ont été vérifiés par Microsoft et sont utilisables en toute sécurité.
Rechercher d’autres formes en ligne
Si vous disposez d’une connexion Internet, vous pouvez rechercher des formes ou des gabarits Visio dans le Centre de téléchargement Microsoft. Voici quelques formes que vous pouvez télécharger :
Microsoft n’est pas le seul à créer des formes Visio. Si vous recherchez des formes très spécifiques ou inhabituelles, vous pouvez vous adresser aux fournisseurs suivants :
-
Fabricants d’équipement Si vous recherchez des formes représentant des composants spécifiques d’un équipement, vous pouvez généralement les trouver sur le site web du fabricant du matériel.
-
MVP (Most Valuable Professionals)Les MVP Visio sont des experts Visio qui répondent librement aux questions et proposent des solutions, des conseils et des suggestions, le plus souvent dans les groupes de discussion Visio. Vous pouvez trouver souvent des gabarits de formes sur leurs sites web.
-
Autres sites externes Certains sites sur le web (tels que les gabarits NetZoom Visio et Visio Cafe) gérés par des utilisateurs et des entreprises Visio indépendants proposent des formes et d’autres téléchargements.
Pour plus d’informations, voir Importer des gabarits téléchargés et Créer, enregistrer et partager des gabarits personnalisés.
Correction des Recherche shape dans l’application de bureau Visio sur Windows 11
Actuellement (début 2022) la recherche de formes ne fonctionne pas correctement sur Windows 11. Voici un correctif que vous pouvez appliquer à votre ordinateur qui répare ce problème.
-
Ouvrez l’application Services. Dans la liste alphabétique des services, recherchez Windows Recherche.
-
Dans la fenêtre Propriétés , sous l’onglet Général , remplacez le type de démarrage par Manuel. Sélectionnez OK.
-
Dans la liste alphabétique, cliquez avec le bouton droit sur Windows Recherche, puis sélectionnez Arrêter.
-
Ouvrez l’Éditeur du Registre (regedit.exe).
-
Dans l’arborescence à gauche, accédez à : HKEY_LOCAL_MACHINE\SOFTWARE\Microsoft\Windows Search\PluginResourceData
-
Ajoutez une nouvelle clé DWORD (32 bits) nommée : ShutoffThreshold
-
Double-cliquez sur l’élément ShutoffThreshold pour le modifier. Définissez Données de valeur sur ffffffff, puis sélectionnez OK.
-
Dans l’arborescence à gauche, accédez à : HKEY_LOCAL_MACHINE\SOFTWARE\Microsoft\Windows Search\PluginResourceData\{FAEA5B46-761B-400E-B53E-E805A97A543E}
-
Double-cliquez sur l’élément PenaltyBox pour le modifier. Définissez Données de valeur sur 0, puis sélectionnez OK.
-
Fermez l’éditeur du Registre.
-
Retour à l’application Services. Dans la liste alphabétique des services, recherchez Windows Recherche. Remplacez le type de démarrage par Automatique. Cliquez ensuite avec le bouton droit sur Windows Recherche et sélectionnez Démarrer.
-
Dans la barre des tâches, sélectionnez Recherche

-
Dans la boîte de dialogue Options d’indexation, sélectionnez Avancées. Ensuite, sous Résolution des problèmes, sélectionnez Reconstruire.
Une fois l’indexation terminée, la recherche de formes doit recommencer à fonctionner correctement.
Voir aussi
Rechercher des formes et des gabarits
Vous pouvez rechercher des formes et des gabarits sur votre appareil. Vous pouvez également rechercher des gabarits créés par des tiers ou par Microsoft sur Internet.
-
Dans la zone de recherche située en haut du volet Formes, entrez une phrase ou un mot clé (par exemple, « triangle »).
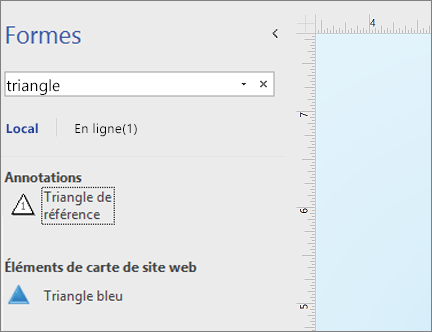
Remarque : Si la zone de recherche ne s’affiche pas, cela signifie que vous devez l’activer. Sélectionnez l’onglet Affichage , puis volets office > Formes. Vous ne voyez toujours pas la zone de recherche ? Sélectionnez le symbole > en haut de votre règle sur le côté gauche de votre écran.
-
Sous Local, les résultats de la recherche sont affichés et classés en fonction du titre de leur gabarit Visio.
-
Sous En ligne, le cas échéant, les formes mises à disposition sur le web par d’autres entreprises, y compris Microsoft, s’afficheront. Pour accéder à ces formes, procédez comme suit :
a. Sélectionnez le gabarit pour afficher un aperçu.
b. Pour placer le gabarit dans votre dossier Mes formes , sélectionnez Télécharger.
c. Après le téléchargement, sélectionnez Ouvrir pour afficher le gabarit dans le volet Formes .
-
-
Pour réinitialiser la recherche dans le volet Formes, supprimez la chaîne de recherche dans la zone de recherche de sorte que cette dernière affiche l’invite, Rechercher des formes.
L’option par défaut pour la recherche consiste à rechercher du texte qui correspond à Tous les mots (AND). Bien que la recherche ne respecte pas la casse, elle correspond à des mots entiers. Par exemple, « Air Cond » ne trouvera pas la forme « Climatiseur » quand il s’agit de l’option sélectionnée.
Toutefois, si l’option est remplacée par n’importe quel mot (OR), la forme « Air Conditioner » est mise en correspondance, car son nom contient le mot « Air ».
Lorsque vous sélectionnez l’une des formes master trouvées dans les résultats Local et que vous la faites glisser sur la page, une copie de la forme master est d’abord ajoutée au gabarit de document. Vous pouvez glisser-déplacer cette forme master par la suite, plutôt que de la rechercher à nouveau.
Consultez Formes > Autres formes > Afficher le gabarit de document pour afficher les formes master actuellement utilisées dans le document.
La recherche vérifie également les mots clés des formes. Par exemple, la recherche du mot « Vignette » semble correspondre à tort à « Pierre carrée », mais un examen des mots clés de la forme master révèle qu’elle contient bien le mot « tile ».
Rechercher des formes sur le web
Si vous disposez d’une connexion Internet, vous pouvez rechercher des formes sur le web.
Vous pouvez trouver des formes en effectuant une recherche dans le Centre de téléchargement Microsoft pour les formes Visio.
Microsoft n’est pas le seul à créer des formes Visio. Si vous recherchez des formes très spécifiques ou inhabituelles, vous pouvez vous adresser aux fournisseurs suivants :
-
Fabricants d’équipement Si vous recherchez des formes représentant des composants spécifiques d’un équipement, vous pouvez généralement les trouver sur le site web du fabricant du matériel.
-
MVP (Most Valuable Professionals)Les MVP Visio sont des experts Visio qui répondent librement aux questions et proposent des solutions, des conseils et des suggestions, le plus souvent dans les groupes de discussion Visio. Vous pouvez trouver souvent des gabarits de formes sur leurs sites web.
-
Autres sites externes Certains sites sur le web (tels que les gabarits NetZoom Visio et Visio Cafe) gérés par des utilisateurs et des entreprises Visio indépendants proposent des formes et d’autres téléchargements.
Pour plus d’informations, voir Importer des gabarits téléchargés et Créer, enregistrer et partager des gabarits personnalisés.
Correction des Recherche shape dans l’application de bureau Visio sur Windows 11
Actuellement (début 2022) la recherche de formes ne fonctionne pas correctement sur Windows 11. Voici un correctif que vous pouvez appliquer à votre ordinateur qui répare ce problème.
-
Ouvrez l’application Services. Dans la liste alphabétique des services, recherchez Windows Recherche.
-
Dans la fenêtre Propriétés , sous l’onglet Général , remplacez le type de démarrage par Manuel. Sélectionnez OK.
-
Dans la liste alphabétique, cliquez avec le bouton droit sur Windows Recherche, puis sélectionnez Arrêter.
-
Ouvrez l’Éditeur du Registre (regedit.exe).
-
Dans l’arborescence à gauche, accédez à : HKEY_LOCAL_MACHINE\SOFTWARE\Microsoft\Windows Search\PluginResourceData
-
Ajoutez une nouvelle clé DWORD (32 bits) nommée : ShutoffThreshold
-
Double-cliquez sur l’élément ShutoffThreshold pour le modifier. Définissez Données de valeur sur ffffffff, puis sélectionnez OK.
-
Dans l’arborescence à gauche, accédez à : HKEY_LOCAL_MACHINE\SOFTWARE\Microsoft\Windows Search\PluginResourceData\{FAEA5B46-761B-400E-B53E-E805A97A543E}
-
Double-cliquez sur l’élément PenaltyBox pour le modifier. Définissez Données de valeur sur 0, puis sélectionnez OK.
-
Fermez l’éditeur du Registre.
-
Retour à l’application Services. Dans la liste alphabétique des services, recherchez Windows Recherche. Remplacez le type de démarrage par Automatique. Cliquez ensuite avec le bouton droit sur Windows Recherche et sélectionnez Démarrer.
-
Dans la barre des tâches, sélectionnez Recherche

-
Dans la boîte de dialogue Options d’indexation, sélectionnez Avancées. Ensuite, sous Résolution des problèmes, sélectionnez Reconstruire.
Une fois l’indexation terminée, la recherche de formes doit recommencer à fonctionner correctement.
Voir aussi
Il existe de nombreux diagrammes et formes dans Visio pour le web. Pour localiser un diagramme ou une forme spécifique, vous pouvez les rechercher. Tapez un mot ou une expression pour rechercher des noms de diagramme, des formes ou les noms, le texte et les données de forme associés à un diagramme.
Rechercher des diagrammes dans la page d’accueil de Visio pour le web
-
Ouvrez la page d’accueil Visio à l’aide du lanceur d’applications

-
Dans la zone Rechercher en haut de la page, entrez un mot ou une expression.
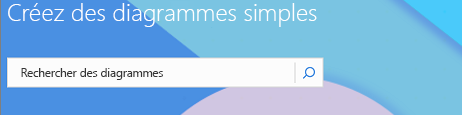
Visio pour le web suggère automatiquement des résultats à mesure que vous tapez. Résultats s’affichent dans la vue Galerie.
-
Sélectionnez un diagramme pour l’ouvrir.
-
Pour revenir à la vue Galerie, sélectionnez < Recherche Résultats.
Rechercher des formes lors de la modification d’un diagramme
Vous pouvez rechercher des formes spécifiques à ajouter au diagramme. Par exemple, vous pouvez rechercher des formes spécifiques qui ne sont pas dans un gabarit, telles que les zones de titre, les flèches, les mathématiques, les graphiques, les zones, les étoiles et les symboles.
-
Ouvrez le diagramme afin de le modifier.
-
Dans la zone Rechercher en haut de la palette Formes, entrez un mot ou une expression.
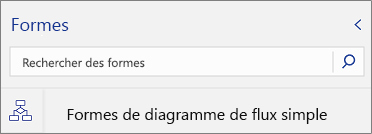
Visio pour le web suggère automatiquement des résultats à mesure que vous tapez. Les résultats s’affichent dans la palette Formes.
-
Pour ouvrir la forme souhaitée, sélectionnez-la.
-
Pour revenir à l’affichage des jeux de formes, sélectionnez une icône dans la région Onglets Forme.
Rechercher des formes lors de l’affichage d’un diagramme
Vous pouvez rechercher des formes spécifiques figurant dans le diagramme.
-
Ouvrez le diagramme afin de le consulter.
-
Sélectionnez Afficher d’autres commandes (... ), puis Recherche (Ctrl + F).
-
Entrez un mot ou une expression. Les résultats s’affichent dans le volet Recherche.
-
Pour localiser la forme souhaitée, sélectionnez-la.
-
Pour fermer le volet Recherche, sélectionnez Fermer (X).
Voir aussi
Afficher, créer et modifier un diagramme dans Visio pour le web










