Vous trouverez les réponses aux questions fréquemment posées pour les utilisateurs Teams Essentials et les propriétaires d’abonnements.
Teams Essentials dans Microsoft Teams (gratuit)
Microsoft Teams (gratuit) n’offre plus d’abonnements Teams Essentials. Tous les comptes Teams Essentials existants continueront d’être actifs sans aucune modification.
Teams Essentials dans Teams Business
Développez votre activité et faites-en plus avec Teams. Restez en contact facile avec les clients et les employés. Rencontrez, discutez et innovez avec un abonnement Teams Essentials pour les petites entreprises.
Forum aux questions
Voici quelques questions fréquentes (FAQ) qui vous aideront à naviguer Teams Essentials.
FAQ pour les utilisateurs Teams Essentials
Lorsqu’une personne vous ajoute à un abonnement Microsoft Teams Essentials, vous recevez une invitation par e-mail avec les étapes à suivre pour y participer.
-
Dans l’e-mail d’invitation, sélectionnez Accepter.
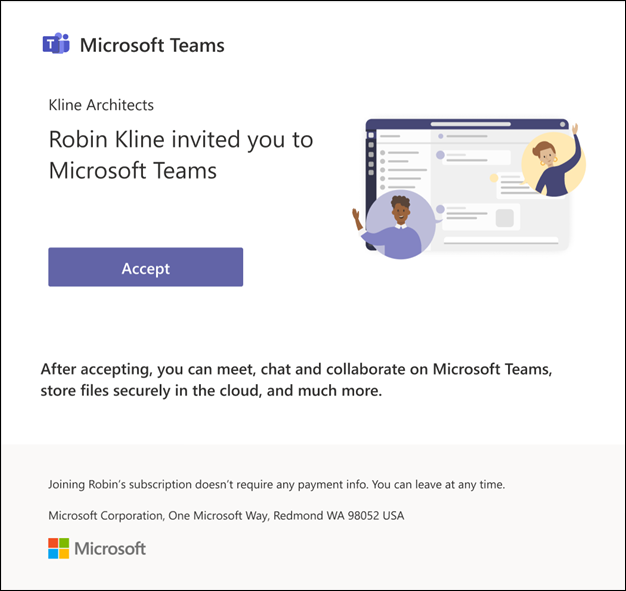
-
Dans la page Rejoindre Microsoft Teams, sélectionnez Suivant.
-
Dans la page Inscription, veillez à utiliser le même e-mail que celui utilisé dans l’e-mail d’invitation, puis créez un mot de passe. Sélectionnez Créer un compte.
-
Sélectionnez Accepter dans la page Conditions générales.
-
Dans la page Vérifier les autorisations, sélectionnez Accepter.
-
Dans la page Bienvenue dans Microsoft Teams Essentials, vous pouvez télécharger les applications mobiles et de bureau Teams, et configurer OneDrive.
Les documents et conversations que vous enregistrez dans le cloud Microsoft 365 (OneDrive, Teams) à l’aide de votre compte Gmail, Outlook, Yahoo ou tout autre compte de messagerie ne seront pas accessibles par votre administrateur technique. Vous êtes propriétaire de vos documents et conversations.
Toutefois, dans le cadre de la configuration de Microsoft Teams Essentials, vous consentez à ce que votre administrateur technique ait accès à un nombre limité d’informations de compte, en particulier à vos informations de compte, telles que votre nom, votre photo de profil, votre adresse e-mail, vos détails de connexion et votre activité de connexion.
Pour plus d’informations sur la confidentialité des données, reportez-vous aux Conditions d’utilisation.
Non, ce n’est pas le cas. Vous pouvez toujours vous connecter de la même façon qu’auparavant.
FAQ pour les propriétaires d’abonnements Teams Essentials
Le Centre d'administration Microsoft 365 vous permet d’ajouter ou de supprimer des contacts, de vérifier une licence utilisateur, de modifier les informations de compte et d’attribuer des rôles d’utilisateur.
-
Dans l’écran d’administration, sélectionnez Inviter des personnes à Microsoft Teams Essentials.
-
Renseignez le nom et l’adresse e-mail de la personne que vous souhaitez ajouter, puis sélectionnez Envoyer l’invitation.
-
Sélectionnez la liste déroulante Gestion avancée des rôles pour inviter une personne en tant qu’administrateur.
Remarques :
-
Si vous avez déjà atteint votre limite de participants, vous recevez une notification indiquant que vous avez atteint votre nombre maximal et que vous ne pouvez pas ajouter un autre utilisateur.
-
Si l’adresse e-mail que vous avez entrée appartient déjà à un autre organization, vous devrez peut-être demander une autre adresse e-mail à votre contact.
-
Veillez à envoyer l’invitation à l’adresse e-mail que votre contact souhaite utiliser pour se connecter.
Lorsque vous invitez une personne à Teams Essentials, elle obtient une notification indiquant si elle a été ajoutée en tant qu’utilisateur ou administrateur. Une fois qu’ils ont accepté, nous les guiderons tout au long de la configuration.
-
Dans l’écran administrateur, sélectionnez l’utilisateur dont vous souhaitez modifier les informations de compte.
-
Dans le profil de l’utilisateur à droite de l’écran, sélectionnez Modifier les informations de contact.
-
Dans l’écran d’administration, sélectionnez l’utilisateur auquel vous souhaitez attribuer un rôle.
-
Dans le profil de l’utilisateur à droite de l’écran, sélectionnez Attribuer un rôle d’administrateur.
Lorsque vous invitez un utilisateur, celui-ci doit recevoir un e-mail l’informant de votre invitation et suivre les étapes décrites.
Double case activée pour vous assurer que vous avez envoyé l’invitation à l’adresse e-mail appropriée. Si c’est le cas, faites-les case activée leur dossier de courrier indésirable. Si l’e-mail n’est pas là, renvoyez-le.
Supprimez la première invitation et renvoyez l’invitation à l’adresse e-mail préférée de l’utilisateur.
Contactez-nous
Pour plus d’aide, contactez le support ou posez une question dans la communauté des équipes Microsoft.










