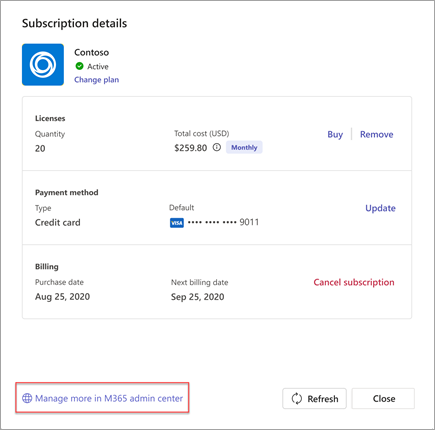Acheter et gérer des abonnements d’applications Teams dans Microsoft Teams
Ajoutez des fonctionnalités à votre expérience Teams en vous abonnant aux applications créées uniquement pour Teams. Lorsque vous ajoutez une application à Teams, case activée si des fonctionnalités supplémentaires sont disponibles via l’abonnement. Vous pouvez acheter des abonnements pour vous-même, votre équipe ou votre organization directement à partir des applications.
Acheter un abonnement
Si des abonnements sont disponibles à l’achat d’une application, vous le verrez sur la page de détails de l’application.
-
Ouvrez Teams et sélectionnez Applications à gauche de Teams.
-
Recherchez et sélectionnez l’application pour laquelle vous souhaitez acheter un abonnement.
-
Dans la page des détails de l’application, sélectionnez Acheter un abonnement.
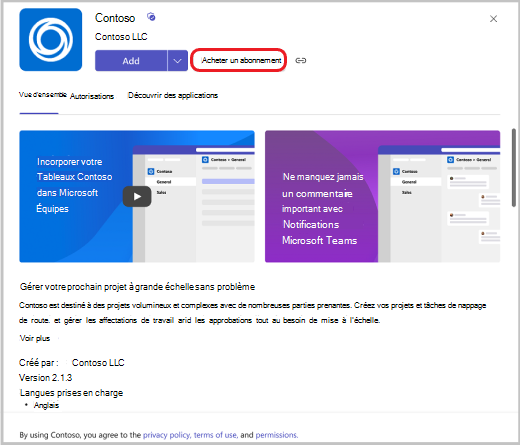
-
Sélectionnez votre pays pour voir les plans d’abonnement disponibles là où vous vous trouvez.
Remarque : Vous ne pouvez pas modifier cela ultérieurement. Le pays que vous incluez dans vos informations de paiement doit également être le même.
-
Si vous voyez un plan d’abonnement que vous souhaitez acheter, sélectionnez-le et choisissez Paiement.
Remarque : Vous pouvez voir une offre spéciale uniquement pour votre organisation indiquée avec cette icône

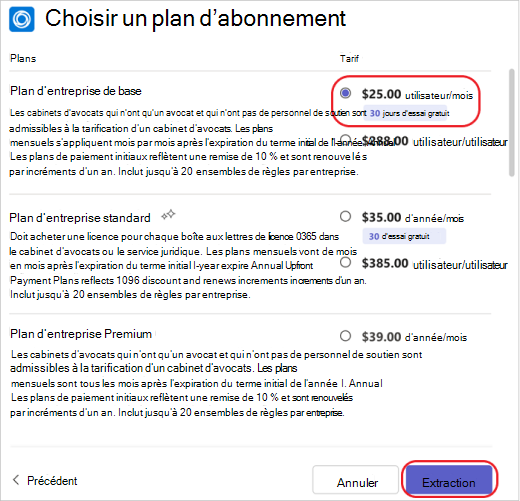
-
Lors de l’achat, sélectionnez le nombre de licences d’abonnement souhaitées, entrez une adresse de vente et indiquez un mode de paiement. Pour Adresse de vente, entrez l’adresse de l’entité juridique responsable du paiement et identifiée sur la facture. (Selon votre situation, il peut s’agir de votre entreprise ou de votre résidence.) L’adresse de vente détermine le taux de taxe estimé pour votre achat.
-
Sélectionnez Passer une commande.
-
Une fois votre commande terminée, sélectionnez Configurer maintenant pour activer votre abonnement.
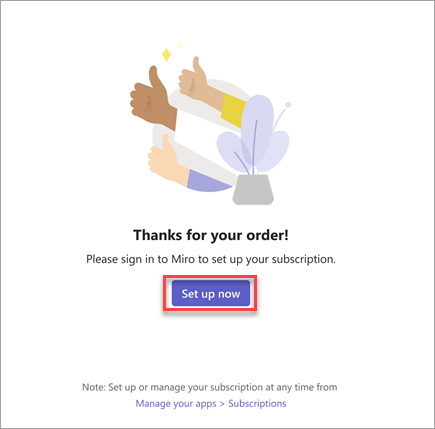
-
Vous serez redirigé vers un site web en dehors de Teams pour activer votre abonnement.
Remarque : Si vous ou les membres de votre équipe n’avez pas utilisé cette application auparavant, vous devez toujours l’ajouter à Teams.
Gérer les abonnements
Si vous avez acheté un abonnement d’application Teams ou si vous en gérez un pour votre équipe, vous pouvez afficher la liste des abonnements achetés et leurs détails. Vous pouvez également :
-
Modifier un plan
-
Acheter ou supprimer des licences
-
Mettre à jour un mode de paiement
-
Annuler un abonnement
-
Afficher vos factures
Filtrer vos abonnements
-
Ouvrez Teams et sélectionnez Applications > Gérer vos applications.
-
Sélectionnez l’onglet Abonnements pour afficher votre liste d’abonnements.
-
Pour filtrer les abonnements par status, sélectionnez Filtrer, puis sélectionnez le ou les types d’abonnements que vous souhaitez afficher :
-
En attente : l’abonnement doit toujours être configuré.
-
Actif : l’abonnement est configuré et le service peut être utilisé.
-
Supprimé : l’abonnement n’est plus disponible
-
-
Pour rechercher un abonnement spécifique, tapez le nom de l’application dans la zone de recherche.
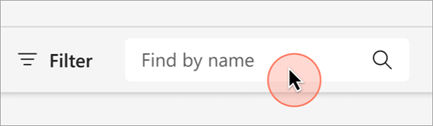
Gérer les licences
-
Ouvrez Teams et sélectionnez Applications > Gérer vos applications.
-
Sélectionnez l’onglet Abonnements pour afficher votre liste d’abonnements.
-
Recherchez l’abonnement à l’application que vous souhaitez gérer, puis sélectionnez Plus d’options....
-
Gérez les licences en sélectionnant Acheter des licences ou Supprimer des licences.
Annuler un abonnement
-
Ouvrez Teams et sélectionnez Applications > Gérer vos applications.
-
Sélectionnez l’onglet Abonnements pour afficher votre liste d’abonnements.
-
Recherchez l’application que vous souhaitez annuler, puis sélectionnez Plus d’options ... > Afficher l’abonnement.
-
Sélectionnez Annuler l’abonnement.
Remarque : Vous pouvez uniquement gérer les abonnements que vous avez achetés.
Pour effectuer des actions supplémentaires liées à votre abonnement, telles que la modification de votre profil de facturation ou des paramètres de facturation périodique, sélectionnez Gérer davantage dans Centre d'administration Microsoft 365.