Lorsque vous participez à une réunion Lync ou un appel, vous aurez peut-être à activer ou désactiver l’audio plusieurs fois. Vous pouvez réaliser cette opération dans la fenêtre de réunion Lync ou sur votre téléphone si vous appelez pour participer à la réunion.
Assurez-vous de vérifier votre appareil audio avant de rejoindre une réunion Lync ou un appel et réglez les volumes sonores ainsi que la qualité audio, si nécessaire. Consultez Configurer et tester l’audio Lync.
Contenu
Activer ou désactiver le son dans une réunion Skype Entreprise (Lync) ou une fenêtre d’appel
Activer ou désactiver le micro de votre téléphone
Activer ou désactiver le son pour le public d’une réunion Skype Entreprise (Lync)
Activer ou désactiver le son dans une réunion ou une fenêtre d’appel Lync
Lorsque vous rejoignez une réunion Lync, votre audio est en mode Muet par défaut, sauf si vous êtes l’organisateur de la réunion.

Le bouton Téléphone/Micro ressemble à ceci 
Lorsque vous voulez parler, cliquez sur le bouton Téléphone/Micro sur la notification ou cliquez sur le bouton Téléphone/Micro pour activer l’audio. Le bouton devient 
Pour désactiver à nouveau le micro, cliquez sur le bouton Téléphone/Micro.
Remarque : Vous pouvez également utiliser les boutons Micro et Haut-parleur sur votre ordinateur portable, clavier ou certains casques USB pour désactiver ou activer votre micro et vos haut-parleurs. Nʼoubliez pas que l’organisateur de la réunion désactive parfois le micro du public et vous ne serez pas en mesure d’activer le son de votre micro.
Activer ou désactiver le micro de votre téléphone
Si vous participez à une réunion Lync par téléphone, vous pouvez utiliser les boutons Muet ou Désactiver Muet sur votre téléphone pour gérer votre audio. Ou vous pouvez utiliser les commandes à fréquences vocales, telles que *6, qui vous permettent de passer de Muet à Désactiver Muet.
Appuyez sur *1 sur votre téléphone pour obtenir une liste et une description de toutes les commandes disponibles pour votre compte.
Remarques :
-
Lorsque vous appelez pour participer à une réunion Lync par téléphone, votre audio est activé par défaut. Coupez le son de votre micro si vous n’êtes pas en train de parler.
-
Notez également que l’appel pour participer à la réunion peut ne pas être disponible pour votre compte si vous utilisez Lync avec Microsoft 365.
Activer ou désactiver le son pour le public d’une réunion Lync
Si vous êtes un présentateur, vous pouvez activer ou désactiver le son pour les participants de la réunion, individuellement ou en groupe, pour éliminer le bruit de fond.
-
Pour désactiver le son pour les participants, placez le pointeur sur le bouton Personnes

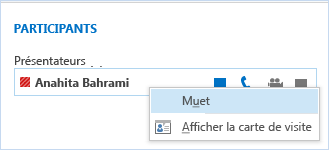
-
Pour désactiver le son pour tout le public, placez le pointeur sur le bouton Personnes

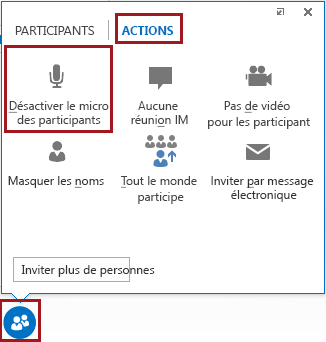
Tous les participants à la réunion, y compris ceux au téléphone, seront en mode Muet. Pour activer le micro, revenez à l’onglet ACTIONS, puis cliquez sur Activer le micro des participants ou cliquez avec le bouton droit de la souris sur le nom d’un participant et réactivez le micro de cette personne seulement.
Plus d’informations sur l’appareil audio Lync :
-
Activez votre appareil audio pendant un appel ou une réunion Lync
-
Si vous utilisez Microsoft 365, reportez-vous à Utilisation de l’audio dans une réunion Skype Entreprise (Lync), (Office 365) et Aide-mémoire sur l’audio, (Office 365).
-
Si vous n’utilisez pas Microsoft 365, reportez-vous à Utilisation de l’audio dans une réunion Skype Entreprise (Lync) et Aide-mémoire pour les fonctionnalités audio de Skype Entreprise.










