Afficher les informations sur la communauté dans Yammer
Remarque : Cette rubrique décrit les fonctionnalités du nouveau Yammer. Pour plus d’informations sur l’utilisation de cette fonctionnalité dans le Yammer classique, voir afficher les informations sur le groupe dans Yammer.
Yammer Community Insights vous permet de mesurer la portée et l’engagement de votre communauté. Vous pouvez en savoir plus sur les personnes, les conversations et les questions & réponses qui constituent votre communauté.
Pour afficher des informations sur la Communauté dans Yammer
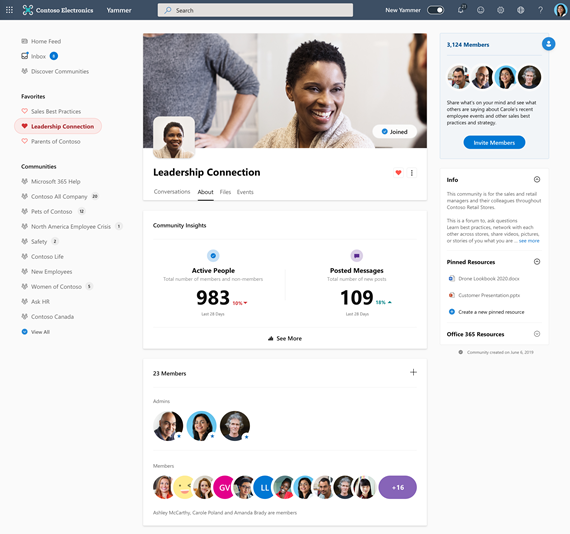
-
Dans un navigateur, accédez à Yammer.com et accédez à une communauté.
-
Cliquez sur à propos de sous l’image de la communauté pour ouvrir la page à propos de. Vous pouvez afficher un résumé de la communauté Insights qui met en évidence deux métriques : personnes actives et messages publiés. Vous trouverez des informations supplémentaires sur les mesures ci-dessous.
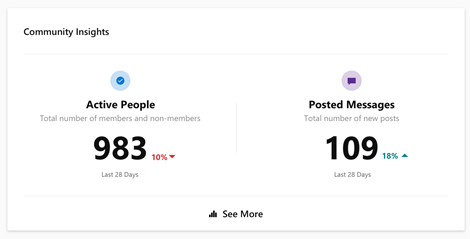
-
Pour afficher l’intégralité de l’interface Insights de la Communauté, cliquez sur afficher plus. La section vue d’ensemble de la page de la communauté Insights s’affiche.
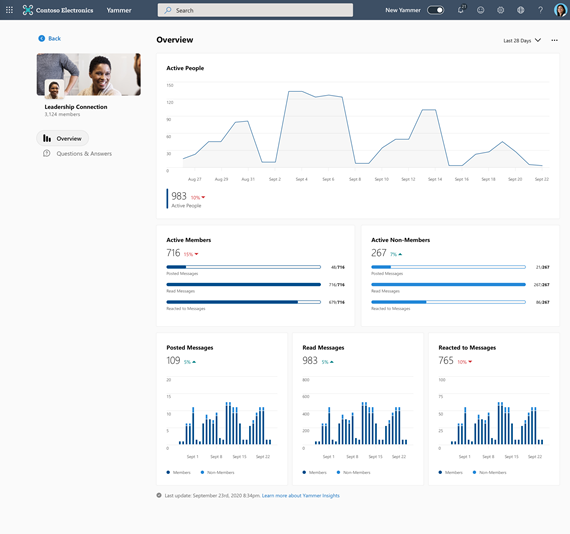
Sélectionner une période pour la communauté Insights
Les informations de la Communauté sont disponibles pour deux périodes de temps : 7 derniers jours et derniers 28 jours. Vous pouvez sélectionner une période dans la liste déroulante. All Insights est fourni pour le fuseau horaire UTC.
Lire les informations de la communauté
La section vue d’ensemble de la communauté Insights affiche des informations sur les personnes et la section inférieure affiche des informations sur le contenu.
Personnes actives
Cette section fournit des détails sur les chiffres et les tendances des personnes actives dans votre communauté.
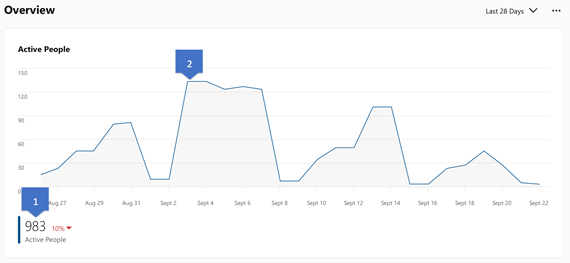
-
La section personnes actives de la carte indique le nombre de personnes actives dans votre communauté et les tendances par rapport à la période précédente (7 jours ou 28 jours). Activité fait référence à la publication, la lecture ou la réactivité d’un message provenant de la Communauté au cours des 7 ou 28 derniers jours.
-
Parcourez le graphique linéaire pour afficher le nombre de personnes actives dans votre communauté.
Membres actifs et non membres
La section membres actifs présente les activités des personnes qui sont membres de la communauté. La section non-membre active affiche des informations sur les personnes qui interagissent dans votre communauté mais qui ne sont pas membres. Cette activité inclut la publication de messages, la lecture de messages et la réaction aux messages, tels que l’activation de la fonctionnalité j’aime ou la remerciement.
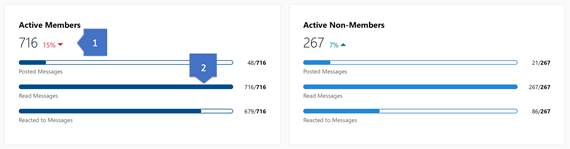
-
Ces numéros indiquent le pourcentage des membres actifs et des non-membres actifs dans la Communauté pendant la période sélectionnée.
-
Les barres indiquent le nombre de membres actifs ou de non-membres ayant publié, lu ou réagi à un ou plusieurs messages de la communauté.
Le fait de déplacer le curseur au-dessus de ces barres fournit une info-bulle indiquant le nombre de membres de la communauté actifs ou d’autres personnes qui ont publié, lu ou aimé un ou plusieurs messages dans la communauté.
Activité de contenu
La section inférieure comporte trois cartes qui fournissent des tendances d’activité de contenu pour les messages publiés, lus et aimés dans la communauté.
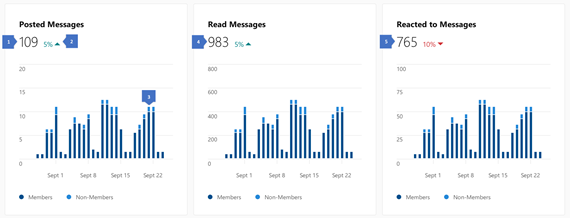
-
Le nombre de messages publiés dans la Communauté pendant la période sélectionnée.
-
L’indicateur modification indique la façon dont le volume d’activité a changé par rapport à la période précédente.
-
Les colonnes empilées représentent le nombre d’activités effectuées par les membres de la communauté et les non-membres. Pour les 7 derniers jours et les derniers 28 jours, ces colonnes sont réparties par jour. Pour la dernière période de 12 mois, ces colonnes sont réparties par mois.
-
Nombre de messages de la communauté lus au cours de la période sélectionnée. Le survol des colonnes empilées fournit une info-bulle indiquant le montant total des activités ainsi que le montant de l’activité des membres de la communauté et des non-membres.
-
Nombre de messages de la communauté qui ont été soumis à la période sélectionnée.
Qui peut voir la communauté Insights dans Yammer ?
Pour les communautés publiques, n’importe quel membre du réseau Yammer peut voir les Insights.
Pour les communautés privées, seuls les membres de la Communauté peuvent voir les analyses.
Comment exporter des informations de la communauté
Les données de la communauté Insights peuvent être exportées au format CSV pour trois périodes de temps : les 7 derniers jours, les 28 derniers jours et les 365 derniers jours.
-
Accédez à la page de la communauté Insights pour la communauté.
-
Sélectionnez les 7 derniers jours, les 28 derniers jours ou les 365 derniers jours.
-
Cliquez sur le bouton Télécharger.
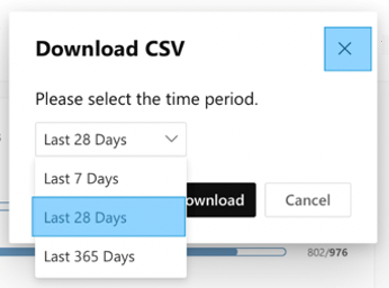
-
Date correspond au jour pour lequel les mesures sont fournies. Toutes les mesures suivantes ne s’appliquent qu’à ce jour.
-
Personnes actives correspond au nombre de personnes ayant publié, lu ou aimé un message dans la communauté.
-
Membres actifs est le nombre de membres de la communauté ayant publié, lu ou réagi sur un message dans la communauté.
-
Membres ayant publié des messages est le nombre de membres de la communauté ayant publié un ou plusieurs messages dans la communauté.
-
Membres ayant réagi aux messages est le nombre de membres de la communauté ayant réagi à un ou plusieurs messages de la communauté.
-
Membres qui lisent les messages est le nombre de membres de la communauté qui lisent un ou plusieurs messages de la communauté.
-
Non-membres actifs correspond au nombre de personnes n’ayant pas accédé à la communauté mais publiées, lues ou réagies à un message.
-
Les non-membres ayant publié des messages correspond au nombre de personnes qui n’ont pas rejoint la communauté mais qui ont publié un ou plusieurs messages.
-
Les non-membres ayant réagi à des messages sont le nombre de personnes n’ayant pas rejoint la communauté mais ont réagi à un ou plusieurs messages.
-
Les personnes qui ne sont pas membres en lecture de messages sont les personnes qui n’ont pas rejoint la communauté mais qui ont lu un ou plusieurs messages.
-
Les personnes qui ne sont pas membres de la communauté ont aimé un ou plusieurs messages.
-
Messages publiés indique le nombre de messages publiés dans la communauté.
-
Le nombre de messages publiés par Member est le nombre de messages publiés par les membres de la communauté.
-
Le nombre de messages publiés par des non-membres est le nombre de messages publiés par des non membres de la communauté.
-
Messages lu correspond au nombre de conversations de la communauté lues.
-
Le nombre de messages lu par Member est le nombre de messages lus par les membres de la communauté.
-
Le nombre de messages lus par des non-membres est le nombre de messages lus par des membres non communautaires.
-
Les messages aimés correspond au nombre de messages de la communauté aimés.
-
Le nombre de messages aimés par les membres de la communauté est le nombre de messages aimés par membres .
-
Les messages aimés par des non-membres correspond au nombre de messages aimés par des non membres de la communauté.
-
Messages réactifs correspond au nombre de messages de la communauté présentant des réactions.
-
Le nombre de messages réactifs aux membres de la communauté est le nombre de messages qu' il a réagi.
-
Le nombre de messages réagis par des non-membres est le nombre de messages réactifs par des non-membres de la communauté.
-
Questions posées est le nombre de questions posées dans la communauté.
-
Réponses totales indique le nombre de réponses aux questions reçues dans la communauté.
-
Les questions marquées comme meilleure réponse correspond au nombre de questions marquées comme meilleure réponse dans la communauté.
Qui peut voir la communauté Insights dans Yammer ?
Pour les communautés publiques, n’importe quel membre du réseau Yammer peut voir les Insights.
Pour les communautés privées, seuls les membres de la Communauté peuvent voir les analyses.
FAQ
Q : à quelle fréquence les analyses de la Communauté sont-elles mises à jour ?
A : le nombre de jours et de 28 jours est actualisé quotidiennement. Le nombre annuel est mis à jour toutes les semaines et ne compte que le dernier mois complet.
Pour les nouvelles communautés et au cours du mois de janvier, cela signifie que les nombres de 7 jours et de 28 jours peuvent être supérieurs au nombre annuel, car ils sont mis à jour plus fréquemment.
Q : où puis-je trouver des rapports sur l’activité Yammer pour mon réseau entier ?
A : utilisez le tableau de bord de création de rapports d’utilisationMicrosoft 365, qui inclut le rapport d' activité Yammer, le rapport d’activité des communautés Yammer et le rapport d’utilisation de Yammersur les appareils. Ces rapports sont disponibles pour tous les membres de votre organisation disposant du rôle de lecteur de rapports Microsoft 365. Pour accéder à ces rapports, dans Microsoft 365, accédez au rapport d' utilisation de > d' administration >Sélectionnez un rapport.
Q : les informations de la Communauté sont-elles disponibles pour les entreprises externes, nonMicrosoft 365 connectées et les communautés de l' entreprise ?
A : des informations de communauté sont disponibles pour les communautés connectées externes et nonMicrosoft 365. Celles-ci sont également disponibles pour toute la société et toutes les communautés de réseaux.
Voir aussi
Rejoignez et créez une communauté dans Yammer










