Afficher, masquer ou épingler une équipe ou un canal dans Microsoft Teams
Il existe trois options d’affichage pour les équipes et les canaux : afficher, masquer et épingler. Les publications de canal peuvent également être épinglées.
Afficher une équipe ou un canal
Lorsque vous rejoignez une nouvelle équipe, celle-ci s’affiche automatiquement dans la liste de vos équipes. Si vous êtes membre d’une équipe mais que vous ne la voyez pas, procédez comme suit :
-
Sur le côté gauche de Teams, faites défiler vers le bas de la liste de vos équipes, puis sélectionnez Équipes masquées.
-
Recherchez l’équipe que vous recherchez.
-
Sélectionnez Plus d’options


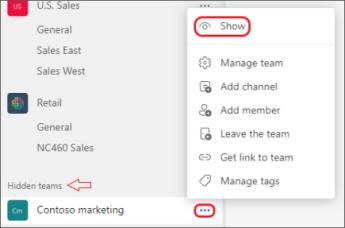
Masquer une équipe ou un canal
Si vous ne souhaitez pas qu’une équipe ou un canal s’affiche dans votre liste d’équipes, masquez-le. C’est un excellent moyen de propre votre liste et de vous concentrer sur les équipes et les canaux dans lesquels vous êtes actif.
Accédez au nom d’une équipe ou d’un canal, sélectionnez Plus d’options 

Vous pouvez également masquer et afficher les canaux. Pour afficher les canaux masqués, sélectionnez Afficher tous les canaux. Ils sont répertoriés en tant que canaux masqués.
Pour les ajouter à votre affichage, pointez sur le canal pour sélectionner Plus d’options 

Remarque : Pour vous aider à être opérationnel, Teams affiche automatiquement les cinq canaux les plus populaires dans chaque nouvelle équipe que vous rejoignez.
Épingler ou désépingler un canal
Les canaux épinglés restent en haut de la liste afin que vous n’ayez pas à les chasser.
Pour épingler un canal, accédez à un nom de canal et pointez sur le coin supérieur droit pour sélectionner Plus d’options 

Si vous changez d’avis, sélectionnez à nouveau Plus d’options 

Conseil : Une fois que vous avez épinglé un canal, faites-le glisser dans l’ordre souhaité. Si vous effectuez cette opération pour plusieurs canaux, tous vos canaux épinglés seront placés facilement.
Épingler ou désépingler un billet de canal
Accédez au billet de canal que vous souhaitez épingler et sélectionnez Plus d’options 

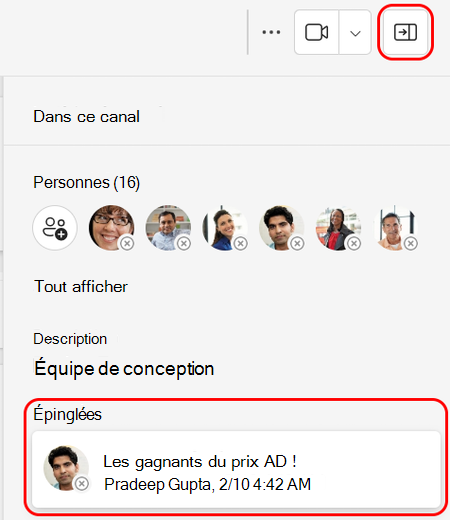
Découplez une publication en sélectionnant à nouveau Plus d’options 

Remarque : Un message de canal épinglé est visible par tous ceux qui consultent le canal.
Rubriques connexes
Personnaliser les notifications de canal
Épingler un message de conversation en haut d’une conversation dans Teams
Lorsque vous rejoignez une nouvelle équipe, celle-ci s’affiche automatiquement dans la liste de vos équipes. Si vous savez que vous êtes membre d’une équipe mais que vous ne la voyez pas, faites défiler vers le bas de votre liste d’équipes et sélectionnez Afficher toutes les équipes.
Afficher un canal
Appuyez sur Teams 
Remarque : Pour vous aider à être opérationnel, Teams affiche automatiquement les cinq canaux les plus populaires dans chaque nouvelle équipe que vous rejoignez.
Supprimer un canal
Accédez à l’application de bureau ou web pour supprimer un canal.
Lorsque vous rejoignez une nouvelle équipe, celle-ci s’affiche automatiquement dans la liste de vos équipes. Si vous savez que vous êtes membre d’une équipe mais que vous ne la voyez pas, faites défiler vers le bas de votre liste d’équipes et sélectionnez Afficher toutes les équipes.
Afficher un canal
Appuyez sur Teams 
Remarque : Pour vous aider à être opérationnel, Teams affiche automatiquement les cinq canaux les plus populaires dans chaque nouvelle équipe que vous rejoignez.
Supprimer un canal
Appuyez sur Teams 












