Personnalisez votre base de données Microsoft Access à l’aide d’un titre explicite ou d’une icône afin que les utilisateurs l’identifient plus facilement.
Que voulez-vous faire ?
Ajouter un titre personnalisé
Le titre du logiciel est le texte qui apparaît dans la barre de titre de la fenêtre Access et sur le bouton de la barre des tâches Windows pour la base de données.
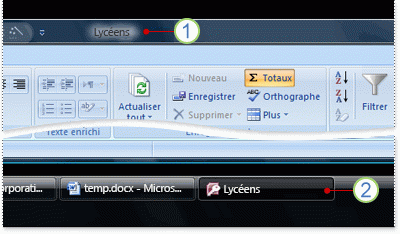
1. Barre de titre
2. Bouton de la barre des tâches
Remarque : Dans Windows 10, vous ne pouvez pas afficher de titre et d’icône de barre des tâches Windows personnalisés.
Si vous n’entrez pas de titre personnalisé pour votre base de données, Access affiche un titre par défaut basé sur le nom de fichier et la version de la base de données. Par exemple, pour un fichier de base de données Access 2016 appelé Étudiants.accdb, le texte par défaut dans la barre de titre est Étudiants : Base de données (format de fichier Access 2007-2016) - Access. Le format de fichier indiqué diffère selon la version d’Access que vous utilisez. Le texte par défaut du bouton de la barre des tâches, ainsi que le texte qui apparaît lorsque vous appuyez sur Alt+Tab pour basculer entre les fenêtres, est Microsoft Access - Étudiants : Base de données (Access 2007-2016). En spécifiant un titre personnalisé, vous pouvez remplacer ce texte par un texte plus explicite (par exemple, Étudiants Université Paris-Dauphine).
Remarque : L’ajout d’un titre personnalisé ne modifie pas le nom du fichier de la base de données.
-
Cliquez sur Fichier > Options.
-
Cliquez sur Base de données active.
-
Sous Options des applications, dans la zone Titre de l’application, tapez le titre que vous voulez afficher.
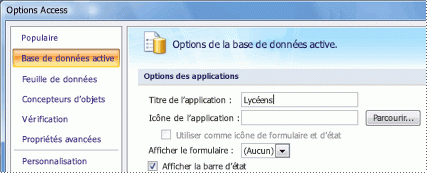
-
Cliquez sur OK pour enregistrer vos modifications. Vous devrez peut-être fermer, puis rouvrir votre base de données pour que les modifications apparaissent.
Ajouter une icône personnalisée
Une icône d’application est une petite image qui apparaît en regard du titre dans le bouton de la barre des tâches Windows pour la base de données. Cette icône apparaît également lorsque vous appuyez sur Alt+Tab pour basculer entre les fenêtres. Par défaut, Access affiche l’icône du programme Access. Access ne propose pas d’autres icônes, mais vous pouvez remplacer l’icône par défaut par une que vous avez créée ou obtenue d’une autre source.
-
Cliquez sur Fichier > Options.
-
Cliquez sur Base de données active.
-
Sous Options des applications, dans la zone Icône de l’application, effectuez l’une des opérations suivantes :
-
Tapez le chemin d’accès complet de l’icône que vous voulez afficher.
-
Pour accéder à l’emplacement du fichier de l’icône, cliquez sur Parcourir.
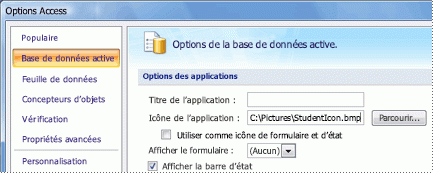
Remarque : Les types de fichiers valides incluent l’icône (*.ico) et la bitmap (*.bmp).
-
-
Pour afficher l’icône dans l’onglet de document de chaque formulaire ou état, ou dans la barre de titre du formulaire ou état si des fenêtres superposées sont utilisées, activez la case à cocher Utiliser comme icône de formulaire et d’état.
-
Cliquez sur OK pour enregistrer vos modifications. Vous devrez peut-être fermer, puis rouvrir votre base de données pour que les modifications apparaissent.










