Remarque : Nous faisons de notre mieux pour vous fournir le contenu d’aide le plus récent aussi rapidement que possible dans votre langue. Cette page a été traduite automatiquement et peut donc contenir des erreurs grammaticales ou des imprécisions. Notre objectif est de faire en sorte que ce contenu vous soit utile. Pouvez-vous nous indiquer en bas de page si ces informations vous ont aidé ? Voici l’article en anglais à des fins de référence aisée.
Outre les règles de validation et de mise en forme , vous pouvez également ajouter des règles aux modèles de formulaire pour effectuer d'autres actions, telles que changer de vue, affecter une valeur de champ, ou demander ou envoyer à une connexion de données. Par exemple, vous pouvez créer un formulaire de sorte que les données que les utilisateurs y entrent soient automatiquement enregistrés dans SharePoint, sans cliquer sur Envoyer, ou pour passer d'un affichage à un autre lorsque l'utilisateur clique sur un bouton.
Ces règles peuvent être activées par des modifications apportées à un champ de formulaire, un clic sur un bouton, l'insertion d'une ligne ou d'une section extensible dans un tableau extensible, ou l'ouverture ou l'envoi d'un formulaire. Ces règles vérifient les conditions basées sur les données du formulaire, le rôle d'utilisateur ou la valeur d'un champ. Ils peuvent également s'exécuter sans aucune condition devant être définie.
Vous pouvez également ajouter plusieurs actions pour chaque règle. Par exemple, vous pouvez ajouter une règle à un bouton qui envoie les données entrées, puis bascule vers une vue qui affiche un message pour confirmer que les données ont été envoyées.
Contenu de cet article
Types de règles d'action et exemples
Afficher un message
Vous pouvez ajouter une règle qui ouvre une boîte de dialogue si une certaine condition est remplie dans le formulaire. Par exemple, dans un formulaire de note de frais, si l'utilisateur entre une valeur supérieure à un montant donné, un message peut s'afficher. Afficher les actions de message sont uniquement prises en charge dans les formulaires InfoPath Filler.
Afficher la valeur d'un champ ou d'une formule
Cette action vous permet d'ajouter une règle pour afficher la valeur d'un champ ou d'un calcul basé sur les valeurs des différents champs du formulaire. Par exemple, un utilisateur peut être informé que la date d'arrivée dans une dépense d'hôtel doit être antérieure à la date de départ en utilisant les dates entrées par l'utilisateur. Afficher la valeur d'actions d'un champ ou d'une formule sont uniquement prises en charge dans les formulaires InfoPath Filler.
Changer d'affichage
Les affichages peuvent être basculés lorsque l'utilisateur clique sur un bouton. Cela permet aux utilisateurs de naviguer dans deux affichages ou plus en cliquant sur précédent ou suivant. Vous pouvez également ajouter une règle pour basculer l'affichage à l'ouverture du formulaire. Par exemple, les affichages peuvent être activés en fonction du rôle associé à l'utilisateur qui ouvre le formulaire. Les actions de changement d'affichage sont uniquement disponibles sur les boutons et le chargement des formulaires.
Définition de la valeur d'un champ
L'utilisation d'une règle pour définir la valeur d'un champ vous permet de modifier de manière dynamique les valeurs d'un formulaire. Par exemple, dans un formulaire de suivi des dépenses où les utilisateurs entrent un élément de dépense et le montant de la dépense, un champ de total peut suivre le total des dépenses saisies. Au lieu de faire en sorte que les utilisateurs entrent manuellement le total de toutes les dépenses, l'action déterminer la valeur d'un champ peut automatiquement affecter la valeur du champ total.
Requête de données
L'action requête pour les données vous permet d'interroger une source de données externe pour obtenir des informations. Par exemple, vous pouvez ajouter une requête pour les données qui initie une requête à une base de données afin de récupérer les informations des employés lorsqu'un utilisateur entre son matricule dans un formulaire.
Envoyer des données
UNE règle d'action de type envoyer des données soumet toutes les données dans un formulaire. Par exemple, à l'aide de l'action envoyer les données, vous pouvez ajouter une règle à un modèle de formulaire pour une application d'autorisation qui envoie les données du formulaire à un service Web et une base de données lorsque l'utilisateur clique sur un bouton Envoyer du formulaire.
Ouvrir un nouveau formulaire à remplir
Ouvrir un nouveau formulaire à compléter vous permet d'ajouter une règle qui ouvre une nouvelle copie d'un formulaire basé sur ce modèle de formulaire ou un autre modèle de formulaire. Par exemple, vous pouvez ajouter cette règle à un modèle de formulaire pour une application d'autorisation pour effectuer les opérations suivantes: si la valeur dans un champ dépenses excède un montant fixe, la règle ouvre un nouveau formulaire qui nécessite une entrée de frais détaillé. Ouvrir un nouveau formulaire pour compléter les actions sont uniquement prises en charge dans les formulaires InfoPath Filler.
Fermer le formulaire
L'action fermer le formulaire vous permet d'ajouter une règle qui ferme le formulaire lorsqu'un événement spécifié se produit sur le formulaire. Par exemple, vous pouvez ajouter une règle qui ferme un formulaire une fois que l'utilisateur a envoyé le formulaire et que la source de données externe confirme que le formulaire a bien été envoyé. Fermer les actions du formulaire sont uniquement disponibles sur les boutons.
Envoyer des données à un composant WebPart
Vous pouvez autoriser votre formulaire à envoyer des données à des composants WebPart SharePoint en ajoutant l'action envoyer des données à un composant WebPart. Lorsqu'un formulaire de navigateur Web InfoPath est hébergé dans le composant WebPart formulaire InfoPath sur une page SharePoint et qu'une connexion a été configurée à l'aide d'un autre composant WebPart, cette règle envoie les données du formulaire InfoPath au composant WebPart connecté. Pour que cette action de règle fonctionne correctement, les champs du formulaire doivent être promus en tant que paramètres de connexion au composant WebPart. Dans les formulaires de liste SharePoint, tous les champs sont automatiquement promus en tant que paramètres de connexion.
Signer la ligne de signature
L'action signer la ligne de signature vous permet d'ajouter une règle qui, lorsqu'elle est déclenchée, ouvre un contrôle de ligne de signature indiqué que l'utilisateur doit signer. Par exemple, si vous disposez d'un contrôle de ligne de signature sur le formulaire, ajoutez l'action signer la ligne au bouton envoyer, quand l'utilisateur clique sur le bouton envoyer, il est invité à signer le contrôle de ligne de signature.
Connexions de données
Si vous ajoutez une règle d'action pour interroger les données, envoyer des données ou envoyer des données à un composant WebPart, il est préférable de disposer déjà de la connexion de données souhaitée avant l'ajout de la règle.
Ajouter une règle d'action
Utiliser le bouton Ajouter une règle
Les règles prédéfinies incluses peuvent être ajoutées en cliquant sur Ajouter une règle.
-
Cliquez sur le contrôle auquel vous voulez ajouter l'action.
-
Sous l'onglet Accueil, dans le groupe règles, cliquez sur Ajouter une règle.
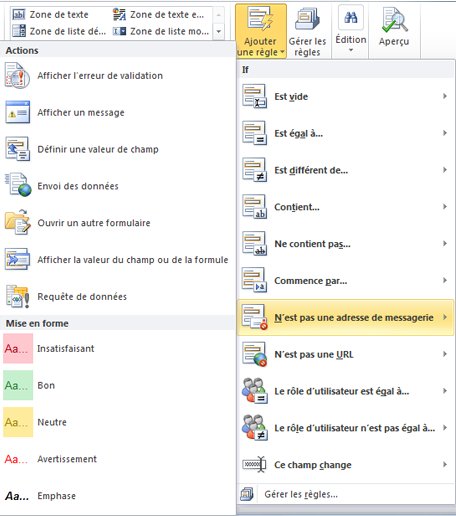
-
Dans la colonne si, cliquez sur le type de condition que la règle doit respecter, par exemple vide.
-
Dans la colonne actions, cliquez sur une action, telle que Envoyer des données. En fonction de la condition sélectionnée, des informations supplémentaires peuvent être demandées.
-
Procédez comme suit, en fonction du type d'action que vous ajoutez dans la fenêtre Détails de la règle:
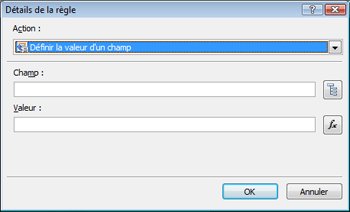
-
Afficher un message
-
Dans le champ message, tapez le texte du message, puis cliquez sur OK.
-
-
Afficher la valeur d'un champ ou d'une formule
-
Entrez l'expression dans la zone d' expression ou cliquez sur fonction

Pour plus d'informations sur les formules, voir Ajouter des fonctions et des formules.
-
-
Changer d'affichage
-
Dans la boîte de dialogue détails de la règle, cliquez sur l'affichage auquel l'utilisateur bascule lorsque l'action est lancée à partir de la zone Afficher.
-
-
Définition de la valeur d'un champ
-
Cliquez sur

-
Cliquez sur le champ pour le sélectionner.
-
Cliquez sur OK.
-
Dans la zone valeur, tapez la valeur ou cliquez sur fonction

Remarque : Pour plus d'informations sur les formules, voir Ajouter des fonctions et des formules.
-
-
Requête de données
-
Cliquez sur une connexion de réception de données dans le champ connexion de données ou cliquez sur Ajouter pour ajouter une nouvelle connexion de données.
Pour plus d'informations sur les connexions de données, voir vue d'ensemble des connexions de données.
-
-
Envoyer des données
-
Cliquez sur la connexion de données d'envoi dans le champ connexion de données ou cliquez sur Ajouter pour ajouter une nouvelle connexion de données.
Pour plus d'informations sur les connexions de données, voir vue d'ensemble des connexions de données.
-
-
Ouvrir un nouveau formulaire à remplir
-
Entrez l'ID du modèle ou l'emplacement du modèle de formulaire dans la zone ID du modèle de formulaire ou emplacement, puis cliquez sur OK.
-
-
Fermer le formulaire
-
Cliquez sur OK s'il s'agit d'un formulaire de navigateur Web ou, s'il s'agit d'un formulaire de remplissage, vous pouvez éventuellement activer la case à cocher si les modifications n'ont pas été enregistrées, inviter l'utilisateur à l'enregistrer pour inviter les utilisateurs à enregistrer le formulaire avant sa fermeture.
-
-
Envoyer des données à un composant WebPart
-
Cliquez sur promotion de propriétés pour sélectionner les champs qui doivent être promus en tant que paramètres de connexion au composant WebPart.
-
Cliquez sur Ajouter en regard de la liste des paramètres de connexion du composant WebPart SharePoint pour afficher la boîte de dialogue Sélectionner un champ ou un groupe.
-
Cliquez sur un champ.
-
Dans la zone nom du paramètre, entrez un nom pour le paramètre.
-
Cliquez sur OK.
-
Répétez les étapes 2 à 5 pour promouvoir d'autres champs.
-
-
Signer la ligne de signature
Important : Avant d'ajouter une règle de ligne de signature de signature, vérifiez que vous avez ajouté un contrôle de ligne de signature au formulaire afin qu'il y ait un signe de connexion à la règle.
-
Sous signer la première ligne de signature où, dans la liste, cliquez sur la méthode d'indication de la ligne de signature du formulaire à signer.

-
Dans la zone est égal à, entrez les critères ou cliquez sur fonction

-
Indiquez si une image de signature par défaut doit être utilisée et si la ligne de signature figure ou non dans le document hôte, puis cliquez sur OK.
Pour plus d'informations sur les signatures numériques, voir signatures numériques dans InfoPath 2010.
-
-
Activez la case à cocher ne pas exécuter de règles restantes si la condition de cette règle est satisfaite si vous voulez arrêter de traiter d'autres règles.
Utiliser le volet Office règles
Pour ajouter une règle d'action à partir du volet Office règles, procédez comme suit:
-
Cliquez sur le contrôle auquel vous voulez ajouter une règle d'action.
-
Si le volet Office règles n'est pas visible, sous l'onglet Accueil, dans le groupe règles, cliquez sur gérer les règles.
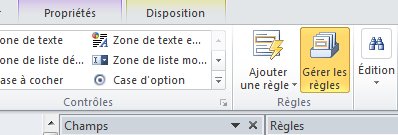
-
Cliquez sur Nouveau.
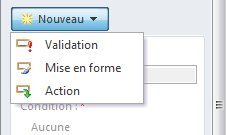
-
Cliquez sur action.
-
Dans la zone de texte détails pour, entrez le nom de la règle.
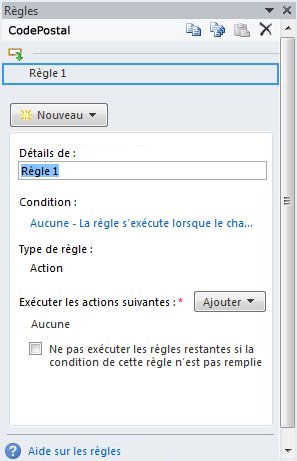
-
Sous condition, cliquez sur aucune.
-
Sélectionnez les options correctes comme suit:
-
Si la condition de votre règle est basée sur un champ:
-
Cliquez sur un champ ou cliquez sur Sélectionner un champ ou un groupe.
-
Cliquez sur l'opérateur, par exemple, est égal à.
-
Entrez les critères de l'opérateur.
-
-
Si la condition de votre règle est basée sur une expression:
-
Cliquez sur l'expression.
-
Entrez l'expression.
Pour plus d'informations, voir Ajouter des fonctions et des formules.
-
-

-
Cliquez sur et pour ajouter une autre condition, puis répétez l'étape 7 ou cliquez sur OK lorsque vous avez terminé d'ajouter des conditions.
Remarque : Après avoir ajouté une deuxième condition, le bouton et est remplacé par une case. Laissez et sélectionnez cette option si les deux conditions suivantes doivent être remplies pour que la validation des données soit appliquée. Dans le cas contraire, si une seule des conditions doit être remplie pour que la validation des données soit appliquée, cliquez sur ou.
-
Dans le volet Office règles, cliquez sur Ajouter, puis cliquez sur le type de règle d'action que vous souhaitez ajouter.
-
Effectuez les opérations suivantes, en fonction du type d'action que vous ajoutez.
-
Afficher un message
-
Dans le champ message, tapez le texte du message, puis cliquez sur OK.
-
-
Afficher la valeur d'un champ ou d'une formule
-
Entrez l'expression souhaitée dans la zone d' expression ou cliquez sur fonction

Pour plus d'informations, voir Ajouter des fonctions et des formules.
-
-
Changer d'affichage
-
Dans la boîte de dialogue détails de la règle, cliquez sur l'affichage auquel l'utilisateur bascule lorsque l'action est lancée à partir de la zone Afficher.
-
-
Définition de la valeur d'un champ
-
En regard de la zone champ, cliquez sur champ

-
Cliquez sur le champ souhaité pour le sélectionner.
-
Cliquez sur OK.
-
Tapez la valeur souhaitée dans la zone valeur ou cliquez sur fonction

Pour plus d'informations sur les formules, voir Ajouter des fonctions et des formules.
-
-
Requête de données
-
Cliquez sur la connexion de données de réception appropriée dans le champ connexion de données ou cliquez sur Ajouter pour ajouter une nouvelle connexion de données.
Pour plus d'informations sur les connexions de données, voir vue d'ensemble des connexions de données.
-
-
Envoyer des données
-
Cliquez sur la connexion de données d'envoi appropriée à partir du champ connexion de données ou cliquez sur Ajouter pour ajouter une nouvelle connexion de données.
Pour plus d'informations sur les connexions de données, voir vue d'ensemble des connexions de données.
-
-
Ouvrir un nouveau formulaire à remplir
-
Entrez l'ID du modèle ou l'emplacement du modèle de formulaire dans la zone ID du modèle de formulaire ou emplacement, puis cliquez sur OK.
-
-
Fermer le formulaire
-
Cliquez sur OK s'il s'agit d'un formulaire Web ou, s'il s'agit d'un formulaire de remplissage, activez la case à cocher si les modifications n'ont pas été enregistrées, inviter l'utilisateur à enregistrer pour inviter les utilisateurs à enregistrer le formulaire avant sa fermeture.
-
-
Envoyer des données à un composant WebPart
-
Cliquez sur promotion de propriétés pour sélectionner les champs qui doivent être promus en tant que paramètres de connexion au composant WebPart.
-
En regard de la liste des paramètres de connexion du composant WebPart SharePoint, cliquez sur Ajouter pour afficher la boîte de dialogue Sélectionner un champ ou un groupe.
-
Cliquez sur le champ.
-
Entrez un nom pour le paramètre dans la zone nom du paramètre.
-
Cliquez sur OK.
-
Répétez les étapes 2 à 5 pour promouvoir d'autres champs.
-
-
Signer la ligne de signature
Remarque : Avant d'ajouter une règle de ligne signer, vérifiez que vous avez ajouté un contrôle de ligne de signature au formulaire afin que la règle soit signée.
-
Sous signer la première ligne de signature où, dans la liste, cliquez sur la méthode d'indication de la ligne de signature du formulaire à signer.
-
Dans la zone est égal à, entrez les critères ou cliquez sur fonction

-
Indiquez si une image de signature par défaut doit être utilisée et si la ligne de signature figure ou non dans le document hôte, puis cliquez sur OK.
Pour plus d'informations sur les signatures numériques, voir signatures numériques dans InfoPath 2010.
-
-
-
Activez la case à cocher ne pas exécuter de règles restantes si la condition de cette règle est satisfaite si vous voulez arrêter de traiter des règles supplémentaires après le traitement de la règle sélectionnée.
Définition de paramètres pour l'interrogation ou l'envoi de données
Les actions Submit Data et Query for Data activent la connexion de données pour l'envoi et la réception de données. Dans le cas d'une requête de données, vous pouvez spécifier les données à interroger en ajoutant une règle définir la valeur d'un champ pour définir la valeur du champ de requête de votre choix.
Modèles d'entrée de données
Les règles d'action peuvent être basées sur le modèle de texte entré par l'utilisateur dans un champ de texte. Par exemple, si vous souhaitez recueillir un code postal, il peut être utile de s'assurer que l'utilisateur le saisit au format approprié. De même, si vous voulez qu'un utilisateur entre une adresse de messagerie, vous pouvez faire en sorte qu'il corresponde à un modèle qui inclut du texte, un symbole @ , un domaine et un suffixe de domaine tel que . com.
Pour ce faire, lors de la création de la condition, dans la liste opérateur, cliquez sur correspond au modèle, puis cliquez sur Sélectionner un motif. La boîte de dialogue modèle de saisie de données s'affiche, dans laquelle vous pouvez choisir parmi plusieurs modèles standard prédéfinis. Si aucun de ces modèles ne répond à vos besoins, vous pouvez utiliser un modèle personnalisé.
Scénarios de conditions avancées
Voici des scénarios avancés que vous pouvez utiliser lors de la définition de la condition d'une règle d'action.
-
Baser une règle sur une expression
Une expression est un jeu de valeurs, de champs ou de groupes, de fonctions et d'opérateurs. Utilisez une expression pour déterminer la valeur d'un champ dans ces scénarios, en incluant automatiquement la date du jour sur un formulaire ou en ajoutant le coût des éléments entrés dans une note de frais pour obtenir le total.
-
Cliquez sur l'expression.
-
Entrez l'expression dans la deuxième zone.
Pour plus d'informations sur les fonctions et les formules, voir Ajouter des fonctions et des formules.
-
Baser une règle sur un jeu de données signables
Si un formulaire nécessite une signature numérique, vous pouvez désactiver le bouton envoyer si le formulaire n'a pas été signé. Par exemple, vous voudrez peut-être activer l'action envoyer des données une fois qu'un utilisateur a ajouté une signature numérique. Cette condition est uniquement prise en charge dans les formulaires InfoPath Filler.
-
Cliquez sur Sélectionner un jeu de données signables.
-
Dans la boîte de dialogue Sélectionner un jeu de données signables, cliquez sur le jeu de données signables, puis cliquez sur OK.
-
Cliquez sur la condition souhaitée dans la deuxième zone, puis cliquez sur les critères nécessaires dans la troisième zone.
Pour plus d'informations sur les signatures numériques, voir signatures numériques dans InfoPath 2010.
-
Baser une règle sur le rôle d'un utilisateur
Si votre formulaire comporte plusieurs vues, par exemple une vue administrateur et une vue en lecture seule, vous pouvez créer une règle de chargement de formulaire qui bascule vers une vue en fonction du rôle de l'utilisateur actuel.
-
Cliquez sur le rôle actuel de l'utilisateur.
-
Cliquez sur l'opérateur, par exemple, est égal à.
-
Cliquez sur le rôle ou gérer les rôles pour gérer les rôles d'utilisateur.










