Dans cet article
Insérer une tâche entre des tâches existantes
-
Sélectionnez la ligne ci-dessous dans laquelle vous souhaitez qu’une nouvelle tâche apparaisse.
-
Sélectionnez Tâche > Tâche.
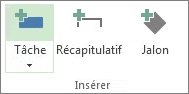
-
Tapez le nom de la tâche dans la ligne insérée.
Les ID de tâche sont automatiquement renumérotés, mais la tâche insérée n’est pas automatiquement liée aux tâches environnantes. Vous pouvez définir Project pour lier automatiquement les tâches insérées aux tâches environnantes.
Ajouter une tâche à un diagramme réseau
-
Sélectionnez Afficher > diagramme réseau.

-
Sélectionnez Tâche > Tâche.
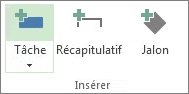
-
Tapez le nom de la tâche dans la zone nouvelle tâche.
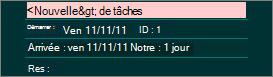
Ajouter plusieurs tâches à la fois
Le formulaire de tâche peut vous aider à ajouter plusieurs tâches à la fois, en particulier si les tâches ont des affectations de ressources et relations entre les tâches.
-
Sélectionnez Afficher > diagramme de Gantt.

-
Sélectionnez la zone Détails case activée.
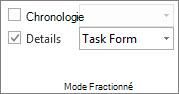
La fenêtre se fractionne, affichant le diagramme de Gantt en haut et le formulaire de tâche en bas.
-
Dans le diagramme de Gantt (en haut), cliquez sur la première ligne vide à la fin de la liste des tâches.
-
Dans le formulaire de tâche (en bas), tapez des informations sur la nouvelle tâche :
-
Dans la zone Nom , tapez le nom de la nouvelle tâche.
-
Dans la zone Durée , ajoutez la durée de la tâche.
-
Si vous souhaitez que la durée de la tâche reste fixe même si les affectations de ressources sont modifiées, case activée pilotée par l’effort.
-
Ajoutez des détails sur la tâche dans les colonnes de formulaire (telles que les ressources affectées et les tâches précédentes).
-
-
Cliquez sur OK pour enregistrer la nouvelle tâche, puis sur Suivant pour passer à la ligne suivante dans le diagramme de Gantt.
Une fois que vous avez ajouté des tâches...
-
Ajoutez des tâches qui se répètent selon une planification régulière.
-
Ajoutez des jalons pour marquer des événements importants dans le projet.
-
Lier des tâches pour afficher les relations entre elles.
-
Créez des tâches récapitulatives et des tâches subordonnées pour ajouter une structure au projet.










