Vous pouvez créer des texte de remplacement (texte de remplacement) pour des formes, des images, des graphiques, des Graphiques SmartArt ou d’autres objets dans vos documents Microsoft 365. Le texte de remplacement aide les personnes ayant des handicaps visuels à comprendre les images et d’autres contenus graphiques. Lorsque quelqu’un qui utilise un lecteur d’écran tombe sur une image dans un document, il entend le texte de remplacement décrivant l’image ; sans texte de remplacement, ils sauront seulement qu’ils ont atteint une image sans savoir ce que l’image montre.
Utilisez les procédures décrites dans cet article pour apprendre à ajouter du texte de remplacement à une forme, une image, un graphique, un Graphique SmartArt ou d’autres objets graphiques.
Pour savoir comment écrire un texte de remplacement, accédez à Tout ce que vous devez savoir pour écrire un texte de remplacement effectif.
Ajouter un texte de remplacement
-
Effectuez l’une des opérations suivantes :
-
Cliquez avec le bouton droit sur l’objet, puis sélectionnez Modifier le texte de remplacement.
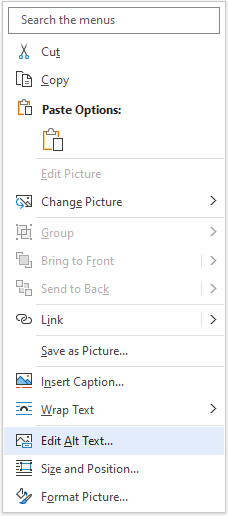
-
Sélectionnez l’objet, puis sélectionnez le menu Format de l’objet, par exemple Format d’image. Sélectionnez Texte de remplacement.
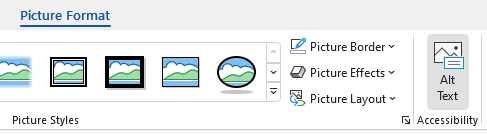
Remarque : Pour ajouter un texte de remplacement au graphique ou au Graphique SmartArt entier, cliquez sur la bordure du graphique ou du Graphique SmartArt, et non sur une forme ou une portion spécifique.
-
-
Dans le volet Texte de remplacement, entrez une ou deux phrases dans la zone de texte pour décrire l’objet et son contexte à une personne qui ne peut pas le voir.
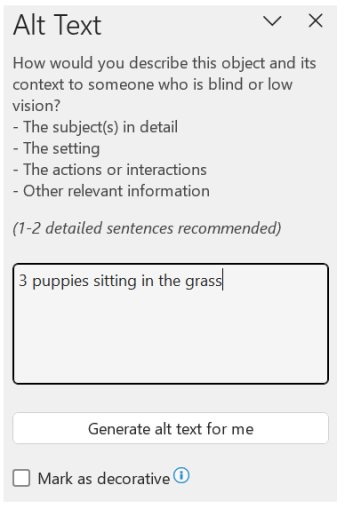
Marquer des éléments visuels comme décoratifs
Si vos éléments visuels sont purement décoratifs et présentent un intérêt visuel mais pas informatif, vous pouvez les marquer en tant que tels, sans rédiger de texte de remplacement. Les bordures stylistiques, par exemple, sont des objets à marquer comme décoratifs. Personnes qui utilisent des lecteurs d’écran entendront que ces objets sont décoratifs afin qu’ils sachent qu’ils ne manquent aucune information importante. Vous pouvez marquer vos visuels comme décoratifs dans Excel, PowerPoint et Word.
-
Pour ouvrir le volet Texte de remplacement, effectuez l’une des opérations suivantes :
-
Cliquez avec le bouton droit sur une image, puis sélectionnez Modifier le texte de remplacement.
-
Sélectionnez une image, puis Format > Texte de remplacement.
-
-
Cochez la case Marquer comme décoratif . Le champ d’entrée de texte devient grisé.
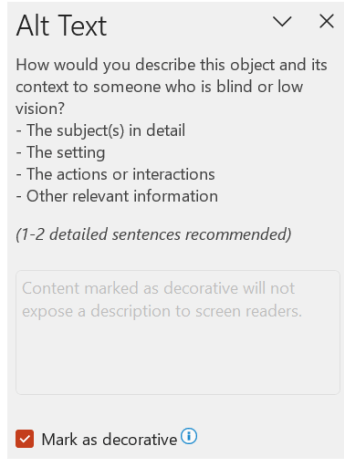
Activer ou désactiver le texte de remplacement automatique
Si vous ne souhaitez pas qu’un texte de remplacement automatiquement généré soit ajouté aux images insérées, vous pouvez désactiver l’option Texte de remplacement automatique. Si vous changez d’avis, vous pouvez aussi facilement la réactiver.
-
Sélectionnez Options de > de fichiers > Accessibilité.
-
Dans la section Texte de remplacement automatique, sélectionnez ou désélectionnez l’option Générer automatiquement du texte de remplacement, puis sélectionnez OK.
Approuver le texte de remplacement automatique
Vous pouvez approuver le texte de remplacement généré automatiquement dans Microsoft 365.
-
Si le texte de remplacement est satisfaisant, cochez la case Approuver le texte de remplacement .
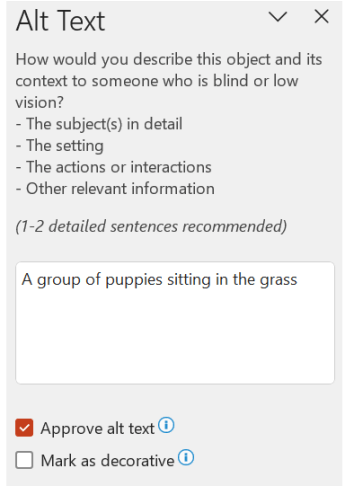
Voir aussi
Tout ce que vous devez savoir pour écrire un texte de remplacement efficace
Ajouter un texte de remplacement dans Excel pour Microsoft 365, PowerPoint pour Microsoft 365 et Word pour Microsoft 365 pour Mac
Conseils :
-
En ce qui concerne le contenu audio et vidéo, en plus du texte de remplacement, incluez un sous-titrage pour les personnes sourdes ou malentendantes.
-
Pour activer le clic droit sur votre Mac, vérifiez que l’option Clic secondaire est sélectionnée dans Paramètres système.
-
Pour épeler case activée et corriger un mot que vous avez tapé, cliquez avec le bouton droit sur le mot, puis sélectionnez une option parmi les alternatives suggérées.
-
Effectuez l’une des opérations suivantes :
-
Appuyez sur la touche Ctrl enfoncée ou cliquez avec le bouton droit sur l’objet, puis sélectionnez Afficher le texte de remplacement.... Le volet Texte de remplacement s’ouvre.
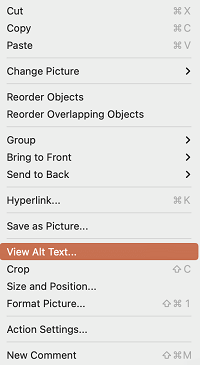
-
Sélectionnez un objet. Dans le ruban, sélectionnez l’onglet Format de l’objet, puis sélectionnez Texte de remplacement.
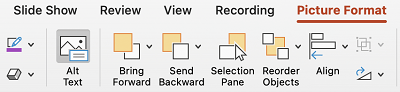
Remarque : Pour ajouter un texte de remplacement au graphique ou graphique SmartArt entier, cliquez sur la bordure de l’objet et non sur une forme ou une portion spécifique.
-
-
Dans le volet Texte de remplacement, entrez une ou deux phrases dans la zone de texte pour décrire l’objet et son contexte à une personne qui ne peut pas le voir.
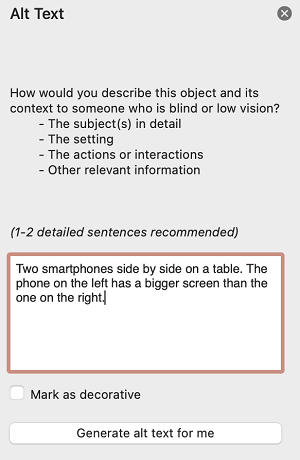
Ajouter un texte de remplacement dans Outlook pour Microsoft 365 pour Mac
-
Appuyez sur la touche Ctrl enfoncée ou cliquez avec le bouton droit sur l’objet, puis sélectionnez Modifier le texte de remplacement... Le volet Texte de remplacement s’ouvre.
Remarque : Pour ajouter un texte de remplacement au graphique ou graphique SmartArt entier, cliquez sur la bordure de l’objet et non sur une forme ou une portion spécifique.
-
Dans le volet Texte de remplacement, entrez une ou deux phrases dans la zone de texte pour décrire l’objet et son contexte à une personne qui ne peut pas le voir.
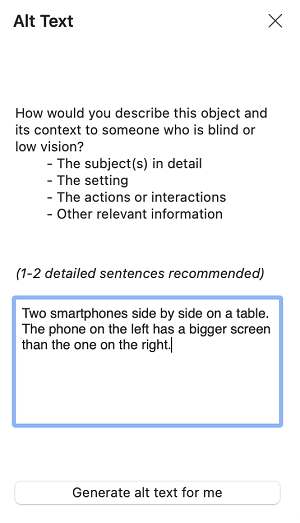
Ajouter un texte de remplacement à un tableau croisé dynamique Excel
-
Appuyez sur ctrl ou cliquez avec le bouton droit sur un tableau croisé dynamique, puis sélectionnez Options de tableau croisé dynamique....
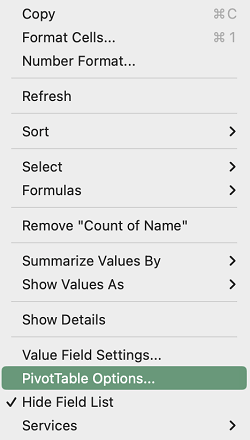
-
Dans la boîte de dialogue Options de tableau croisé dynamique... , sélectionnez Texte de remplacement.
-
Sous l’onglet Texte de remplacement onglet, entrez un titre de tableau croisé dynamique dans la zone de texte Titre.
-
Dans la zone de texte Description, entrez une ou deux phrases pour décrire l’image et son contexte à une personne qui ne peut pas la voir. Lorsque vous avez terminé, sélectionnez OK.
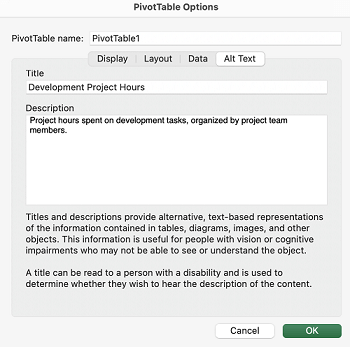
Marquer des éléments visuels comme décoratifs
Si vos éléments visuels sont purement décoratifs et présentent un intérêt visuel mais pas informatif, vous pouvez les marquer en tant que tels, sans rédiger de texte de remplacement. Les bordures stylistiques, par exemple, sont des objets à marquer comme décoratifs. Les utilisateurs de lecteurs d’écran entendront que ces objets sont décoratifs et sauront d’emblée qu’ils ne manquent aucune information importante. Vous pouvez marquer vos visuels comme décoratifs dans Excel, PowerPoint et Word.
-
Pour ouvrir le volet Texte de remplacement, effectuez l’une des opérations suivantes :
-
Appuyez sur la touche Ctrl enfoncée ou cliquez avec le bouton droit sur une image, puis sélectionnez Afficher le texte de remplacement.
-
Sélectionnez une image, puis format de l’image > Texte de remplacement.
-
-
Cochez la case Marquer comme décoratif. Le champ d’entrée de texte devient grisé.
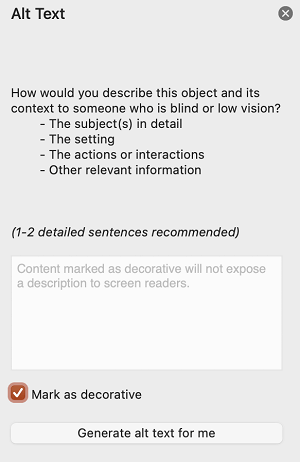
Activer et désactiver le texte de remplacement automatique
Si vous ne souhaitez pas que le texte de remplacement généré automatiquement soit ajouté aux images insérées, vous pouvez désactiver l’option de texte de remplacement automatique dans PowerPoint et Word. Si vous changez d’avis plus tard, vous pouvez aussi facilement le réactiver.
-
Appuyez sur Cmd+Virgule (,). La boîte de dialogue préférences de l’application s’ouvre.
-
Sélectionnez Accessibilité, puis cochez ou désélectionnez la case Générer automatiquement un texte de remplacement pour moi .
Voir aussi
Tout ce que vous devez savoir pour écrire un texte de remplacement efficace
Ajouter un texte de remplacement
-
Effectuez l’une des opérations suivantes :
-
Cliquez avec le bouton droit sur l’objet, puis sélectionnez Modifier le texte de remplacement.
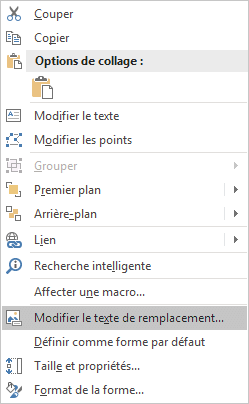
-
Sélectionnez l’objet. Sélectionnez Format > Texte de remplacement.
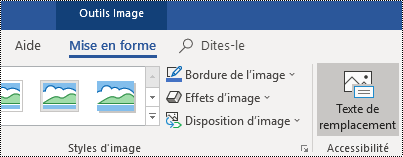
Remarque : Pour ajouter un texte de remplacement au graphique ou au Graphique SmartArt entier, cliquez sur la bordure du graphique ou du Graphique SmartArt, et non sur une forme ou une portion spécifique.
-
-
Dans le volet Texte de remplacement, entrez une ou deux phrases dans la zone de texte pour décrire l’objet et son contexte à une personne qui ne peut pas le voir.
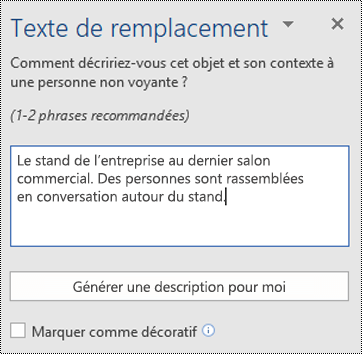
Conseil : Gagnez du temps et ajoutez à l’objet un texte de remplacement généré par le système. Dans le volet Texte de remplacement, sélectionnez Générer une description. Dans la boîte de dialogue Rendre Office plus intelligent pour vous , sélectionnez Activer. Modifiez ensuite le texte de remplacement pour mieux l’adapter au contenu.
Marquer des éléments visuels comme décoratifs
Si vos éléments visuels sont purement décoratifs et présentent un intérêt visuel mais pas informatif, vous pouvez les marquer en tant que tels, sans rédiger de texte de remplacement. Les bordures stylistiques, par exemple, sont des objets à marquer comme décoratifs. Personnes qui utilisent des lecteurs d’écran entendront que ces objets sont décoratifs afin qu’ils sachent qu’ils ne manquent aucune information importante.
-
Pour ouvrir le volet Texte de remplacement, effectuez l’une des opérations suivantes :
-
Cliquez avec le bouton droit sur une image, puis sélectionnez Modifier le texte de remplacement.
-
Sélectionnez une image, puis Format > Texte de remplacement.
-
-
Cochez la case Décoratif . Le champ d’entrée de texte devient grisé.
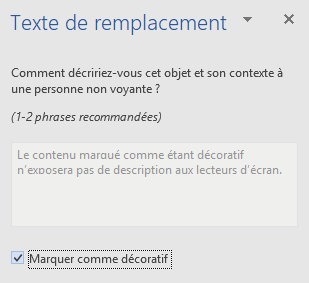
Ajouter un texte de remplacement
-
Effectuez l’une des opérations suivantes :
-
Maintenez la touche Ctrl enfoncée et cliquez sur l’objet, puis sélectionnez Modifier le texte de remplacement. Le volet Texte de remplacement s’ouvre.
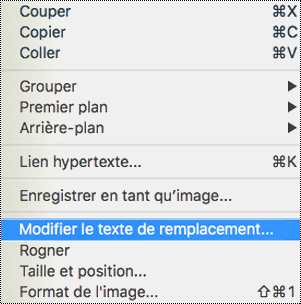
-
Sélectionnez un objet. Dans le ruban, sélectionnez l’onglet Format de l’objet, puis sélectionnez Texte de remplacement.
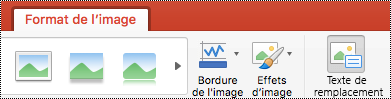
Remarque : Pour ajouter un texte de remplacement au graphique ou graphique SmartArt entier, cliquez sur la bordure de l’objet et non sur une forme ou une portion spécifique.
-
-
Dans le volet Texte de remplacement, entrez une ou deux phrases dans la zone de texte pour décrire l’objet et son contexte à une personne qui ne peut pas le voir.
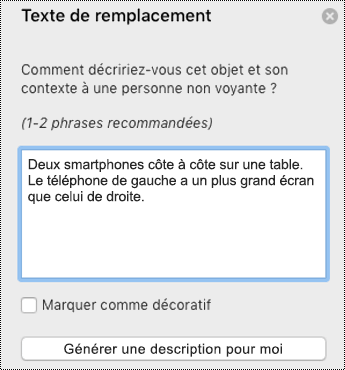
Conseil : Gagnez du temps et ajoutez à l’objet un texte de remplacement généré par le système. Dans le volet Texte de remplacement, sélectionnez Générer une description. Dans la boîte de dialogue Utiliser les services intelligents ? , sélectionnez Activer.
Ajouter un texte de remplacement à un tableau croisé dynamique Excel
-
Maintenez la touche Ctrl en cliquant sur un tableau croisé dynamique, puis sélectionnez Options de tableau croisé dynamique...
-
Dans la boîte de dialogue Options de tableau croisé dynamique... , sélectionnez Texte de remplacement.
-
Sous l’onglet Texte de remplacement onglet, entrez un titre de tableau croisé dynamique dans la zone de texte Titre.
-
Dans la zone de texte Description, entrez une ou deux phrases pour décrire l’image et son contexte à une personne qui ne peut pas la voir. Lorsque vous avez terminé, sélectionnez OK.
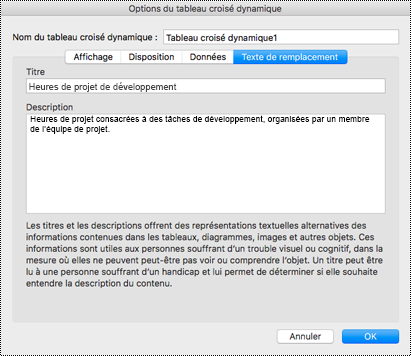
Marquer des éléments visuels comme décoratifs
Si vos éléments visuels sont purement décoratifs et présentent un intérêt visuel mais pas informatif, vous pouvez les marquer en tant que tels, sans rédiger de texte de remplacement. Les bordures stylistiques, par exemple, sont des objets à marquer comme décoratifs. Les utilisateurs de lecteurs d’écran entendront que ces objets sont décoratifs et sauront d’emblée qu’ils ne manquent aucune information importante. Vous pouvez marquer vos visuels comme décoratifs dans Excel, PowerPoint et Word.
-
Pour ouvrir le volet Texte de remplacement, effectuez l’une des opérations suivantes :
-
Cliquez avec le bouton droit sur une image, puis sélectionnez Modifier le texte de remplacement.
-
Sélectionnez une image, puis Format > Texte de remplacement.
-
-
Cochez la case Décoratif . Le champ d’entrée de texte devient grisé.
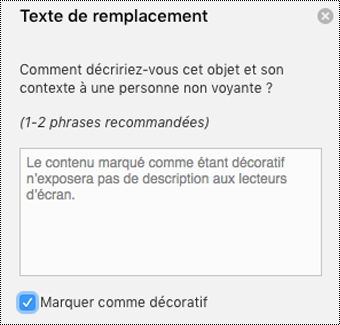
-
Effectuez l’une des opérations suivantes :
-
Pour une forme, une image, un diagramme, un Graphique SmartArt ou un autre objet, cliquez avec le bouton droit sur l’objet, sélectionnez Format de l’objet, Format de l’image, Format de la zone graphique ou autre, puis cliquez sur Texte de remplacement.
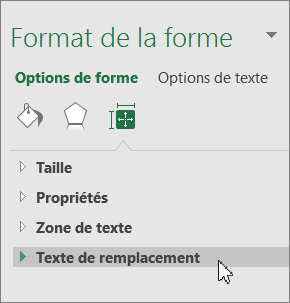
Remarque : Le volet dans lequel vous cliquez sur Texte de remplacement est dynamique. Le titre et les listes changent selon l’objet sur lequel vous cliquez.
Pour ajouter un texte de remplacement au graphique ou au Graphique SmartArt entier, cliquez sur la bordure du graphique ou du Graphique SmartArt, et non sur une forme ou une portion spécifique.
-
Pour une Excel tableau croisé dynamique, cliquez dessus avec le bouton droit, pointez sur Options de tableau croisé dynamique, puis cliquez sur Texte de remplacement.
-
-
Dans la zone Description, entrez une explication concernant la forme, l’image, le graphique, le tableau croisé dynamique, le Graphique SmartArt ou autre objet. Vous devez toujours compléter cette zone.
Conseil : Si vous ne souhaitez pas de texte de remplacement, supprimez le contenu des zones Titre et Description ou ne les renseignez pas.
-
Si vous le souhaitez, dans la zone Titre, entrez un bref résumé. Vous ne devez compléter cette zone que si vous entrez une explication longue ou détaillée dans la zone Description.
Remarque : Sauf dans le cas d’un graphique complexe, il suffit généralement d’entrer du texte dans la zone Description. Lorsque le contenu à décrire est complexe, le champ Titre permet de résumer la description complète et d’éviter de la lire si ce n’est pas indispensable.
Remarques :
-
Si vous ajoutez fréquemment du texte de remplacement à des formes, images, graphiques, Graphiques SmartArt ou autres objets, vous pouvez ajouter la commande Texte de remplacement à la barre d’outils Accès rapide afin de créer un raccourci pour cette commande.
-
Pour utiliser la commande Texte de remplacement de la barre d’outils Accès rapide, sélectionnez la forme, l’image, le graphique, le Graphique SmartArt ou autre objet, cliquez sur le bouton de la barre d’outils, puis ajoutez votre texte de remplacement.
-
Dans le coin supérieur gauche, au-dessus du ruban, cliquez sur Personnaliser la barre d’outils Accès rapide

-
Cliquez sur Autres commandes > Choisir les commandes dans les catégories suivantes > Commandes non présentes sur le ruban.
-
Cliquez sur Texte de remplacement > Ajouter.











