Les listes peuvent inclure un large éventail d’éléments, tels que des contacts, des calendriers, des annonces et des suivis des problèmes. Votre liste peut également inclure les éléments suivants : texte, nombre, choix, devise, date et heure, recherche, oui/non et colonnes calculées.
Vous pouvez créer des listes dans Microsoft SharePoint, l’application Listes dans Microsoft 365 ou Teams. Découvrez comment commencer à travailler avec des listes dans Microsoft Teams.
Vous pouvez également joindre des fichiers à un élément de liste pour fournir des détails supplémentaires, comme une feuille de calcul contenant des numéros de prise en charge ou un document contenant des informations d’arrière-plan.
Remarque : Pour ajouter, modifier ou supprimer des éléments de liste, vous devez avoir des autorisations de modification. Si vous ne voyez aucune option pour ajouter ou modifier des éléments de liste, contactez votre SharePoint administrateur. Pour supprimer une liste complète, voir Supprimer une liste dans SharePoint.
Ajouter un élément à une liste
Il existe deux façons d’ajouter un élément à une liste : un seul élément en affichage de liste ou plusieurs éléments dans l’affichage grille (anciennement appelé « Modification rapide »). Les étapes suivantes utilisent l’expérience Microsoft 365 moderne.
-
Accédez au site contenant la liste à laquelle vous voulez ajouter un élément.
-
Au-dessus de la liste, sélectionnez le lien + Nouveau ou + Nouvel élément pour ouvrir la fenêtre Nouvel élément.
Remarque : Un site peut être modifié de manière significative en termes d’apparence et de navigation. Si vous ne parvenez pas à localiser une option, telle qu’une commande, un bouton ou un lien, contactez votre administrateur.
-
Entrez les informations de l’élément de liste.
-
Remarque : Vous devez entrer des données dans une colonne (champ) qui présente un astérisque * à côté.
-
Pour joindre un ou plusieurs fichiers à l’élément de liste, dans la fenêtre Nouvel élément, sélectionnez Ajouter des pièces jointes,puis sélectionnez le fichier. Maintenez la Ctrl lors de la sélection de fichiers pour joindre plusieurs fichiers.
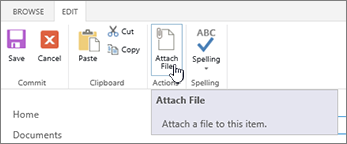
Sélectionnez Ouvrir, puis OK. Si la commande Ajouter des pièces jointes n’est pas disponible, cela signifie que votre liste ne prend pas en charge les pièces jointes.
-
-
Sélectionnez Enregistrer.
-
Accédez au site contenant la liste à laquelle vous voulez ajouter un élément.
-
En haut de la liste, sélectionnez Modifier dans l’affichage grille.
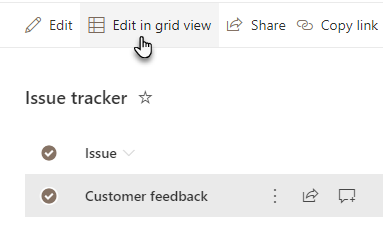
-
Entrez les informations de l’élément de liste.
Pour les colonnes qui nécessitent des informations, une boîte de dialogue d’erreur s’affiche si vous n’entrez rien.
Important : Vous ne pouvez pas joindre un fichier à plusieurs éléments de liste lorsque vous utilisez l’affichage Modifier dans la grille.
-
Effectuez l’une des opérations suivantes :
-
Lorsque vous avez terminé d’entrer les informations, sélectionnez Quitter la vue de grille.
-
Pour supprimer un élément, sélectionnez le cercle à gauche de l’élément, puis sélectionnez Supprimer dans la barre de commandes.
-
Tout comme pour l’ajout d’éléments, deux méthodes s’offrent à vous pour modifier un élément dans une liste. Vous pouvez modifier un élément en mode Liste (méthode par défaut) ou modifier plusieurs éléments dans l’affichage en grille.
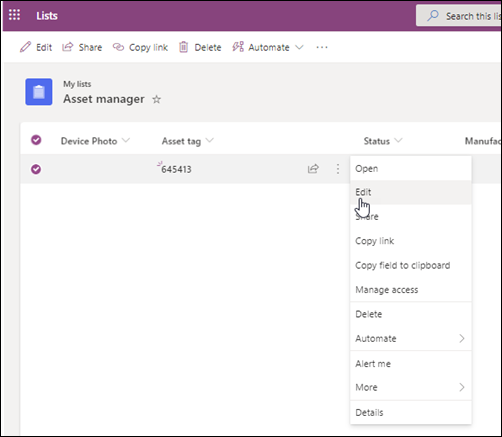
-
Accédez au site contenant la liste dans laquelle vous voulez modifier un élément.
-
Sélectionnez le nom ou le titre de la liste.
-
Sélectionnez le cercle en face de l’élément que vous voulez modifier, cliquez avec le bouton droit, puis sélectionnez dans la liste dropdown.
-
Si vous souhaitez modifier plusieurs éléments, sélectionnez le cercle pour les deux éléments.
-
-
Dans l’élément de liste, modifiez les informations à modifier.
-
Cliquez sur Enregistrer.
-
Accédez au site contenant la liste à laquelle vous voulez ajouter un élément.
-
En haut de la liste, sélectionnez Modifier dans l’affichage grille.
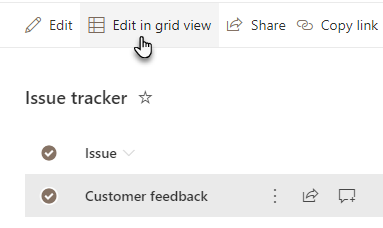
Vous pouvez également sélectionner l’onglet Liste, puis sélectionner Modifier dans l’affichage de grille.
-
Modifiez les informations d’un élément comme vous le feriez dans une feuille de calcul.
Important : Vous ne pouvez pas joindre un fichier à plusieurs éléments de liste lors de la modification dans l’affichage grille.
-
Lorsque vous avez terminé de modifier les informations, sélectionnez Quitter le quadrillage.
-
Accédez au site contenant la liste dans laquelle vous voulez modifier un élément.
-
Sélectionnez le nom ou le titre de la liste.
-
Sélectionnez le cercle en côté de l’élément que vous voulez modifier, puis dans la liste modifiable, sélectionnez Modifier.Si vous êtes en affichage Édition rapide, sélectionnez le cercle en regard d’un élément.
-
Sélectionnez Ajouter des pièces jointes,puis sélectionnez le fichier. Maintenez la Ctrl lors de la sélection de fichiers pour joindre plusieurs fichiers.
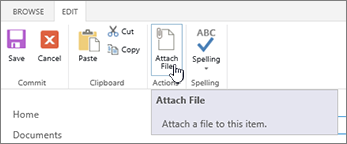
Sélectionnez Ouvrir, puis OK. Si la commande Ajouter des pièces jointes n’est pas disponible, cela signifie que votre liste ne prend pas en charge les pièces jointes.
-
Pour supprimer une pièce jointe d’un élément de liste, sélectionnez Modifier l’élément. Dans la section Pièces jointes du formulaire à côté de la pièce jointe à supprimer, sélectionnez Supprimer.
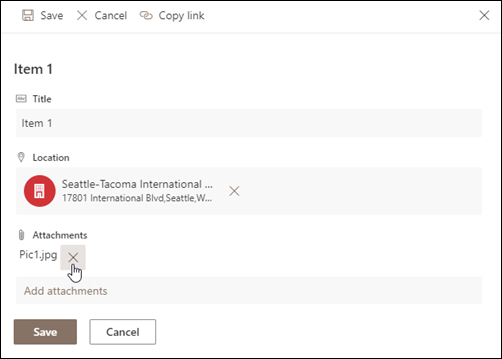
-
Sélectionnez Enregistrer.
Attention : La suppression d’éléments peut être définitive et vous ne pourrez peut-être pas les récupérer. Envisagez plutôt de déplacer ou d’archiver les éléments. Selon la configuration de votre site, vous pourrez peut-être récupérer les éléments et leur contenu à partir de la Corbeille. Pour plus d’informations, voir Restaurer les éléments supprimés dans la Corbeille du site.
-
Accédez au site contenant la liste dans laquelle vous souhaitez supprimer les éléments.
-
Sélectionnez le titre de la liste dans laquelle vous souhaitez travailler.
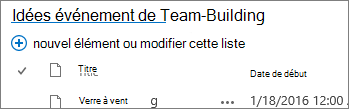
Remarque : Un site peut être modifié de manière significative en termes d’apparence et de navigation. Si vous ne par arrivez pas à localiser une option, telle qu’une commande, un bouton ou un lien, contactez votre administrateur ou responsable.
-
Vous pouvez sélectionner un ou plusieurs éléments à supprimer à la fois. Sélectionnez la coche à gauche des éléments à supprimer, puis dans la section Gérer de l’onglet Éléments, sélectionnez Supprimer l’élément.
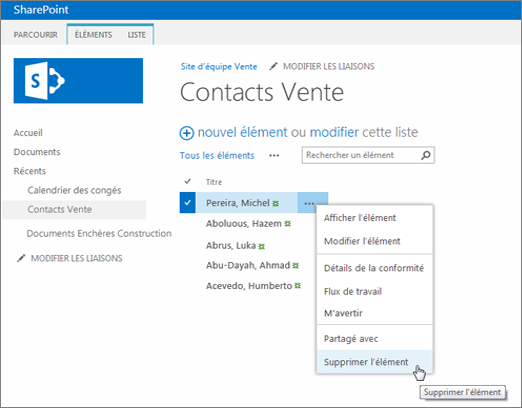
Pour ajouter des colonnes à des listes, voir Créer une colonne dans une liste ou une bibliothèque.
Pour supprimer des colonnes de listes, voir Supprimer une colonne dans une liste ou une bibliothèque.
Les affichages peuvent afficher différentes colonnes, de sorte que vous pouvez masquer les colonnes sans les supprimer. Pour plus d’informations, voir Créer, modifier ou supprimer un affichage d’une liste ou bibliothèque.










