Word peut automatiquement compter les lignes d’un document et afficher le numéro approprié en regard de chaque ligne de texte. Cette fonction est particulièrement utile lorsque vous devez faire référence à des lignes spécifiques dans un document, comme dans un scénario ou un contrat juridique.
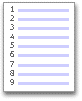
Par défaut, Word numérote toutes les lignes d’un document (sauf dans les tableaux, notes de bas de page, notes de fin, en-têtes et pieds de page). Toutefois, vous pouvez choisir les numéros de ligne à afficher. Par exemple, vous pouvez afficher les numéros de ligne dans l’ensemble du document ou uniquement dans une partie de celui-ci. Vous pouvez également afficher les numéros de ligne à certains intervalles, par exemple toutes les dix lignes (10, 20, 30, etc.).
Que souhaitez-vous faire ?
Ajouter des numéros de ligne
Vous pouvez ajouter des numéros de ligne dans l’ensemble d’un document ou uniquement dans une partie de celui-ci. Pour afficher les numéros de ligne, vous devez activer le mode Page (à partir de l’onglet Affichage).
Remarques :
-
Un tableau compte pour une ligne.
-
Une figure compte pour une ligne.
-
Une zone de texte compte pour une ligne si elle alignée sur le texte dans la page. Si le texte dans la page entoure la zone de texte, les lignes de texte dans la page sont comptabilisées. Les lignes de texte figurant à l’intérieur d’une zone de texte ne sont pas comptées.
Ajouter des numéros de ligne dans un document entier
-
Dans le groupe Mise en page de l’onglet Mise en page, cliquez sur Numéros de lignes.
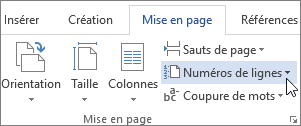
Remarque : Si votre document est divisé en sections et que vous voulez ajouter des numéros de ligne dans le document entier, vous devez d’abord sélectionner le document. Cliquez sur Sélectionner dans le groupe Modification sous l’onglet Accueil, puis cliquez sur Sélectionner tout. Ou, appuyez sur Ctrl+A.
-
Effectuez l’une des opérations suivantes :
-
Pour une numérotation consécutive dans l’ensemble du document, cliquez sur Continu.
-
Pour commencer avec le chiffre 1 sur chaque page, cliquez sur Redémarrer chaque page.
-
Pour commencer avec le chiffre 1 après chaque saut de section, cliquez sur Redémarrer chaque section.
-
Pour accéder aux options de numérotation avancées, afin de numéroter les lignes à différents intervalles par exemple, cliquez sur Options de numérotation de ligne, puis sur le bouton Numérotation des lignes de l’onglet Disposition.
-
Ajouter des numéros de ligne à une section ou à plusieurs sections
-
Cliquez dans une section ou sélectionnez plusieurs sections.
-
Dans le groupe Mise en page de l’onglet Mise en page, cliquez sur Numéros de lignes.
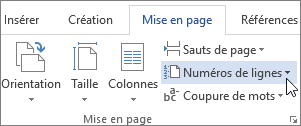
-
Cliquez sur Options de numérotation de ligne, puis cliquez sur l’onglet Mise en page.
-
Dans la liste Appliquer à, cliquez sur Aux sections sélectionnées.
-
Cliquez sur Numéros de ligne.
-
Activez la case à cocher Ajouter la numérotation, puis sélectionnez les options souhaitées.
Supprimer des numéros de ligne
Vous pouvez supprimer des numéros de ligne du document entier, d’une section ou d’un paragraphe.
-
Cliquez dans le document, ou cliquez dans la section ou le paragraphe dont vous voulez supprimer les numéros de ligne. Si vous voulez supprimer les numéros de ligne dans plusieurs sections, sélectionnez les sections.
-
Dans le groupe Mise en page de l’onglet Mise en page, cliquez sur Numéros de lignes.
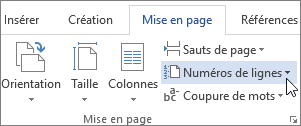
-
Effectuez l’une des opérations suivantes :
-
Pour supprimer les numéros de ligne dans l’ensemble du document ou de la section, cliquez sur Aucun.
-
Pour supprimer les numéros de ligne dans un paragraphe unique, cliquez sur Supprimer pour le paragraphe actuel.
-










