Bien que Visio ne dispose pas d’une commande en-tête ou pied de page dans le ruban, vous pouvez créer un en-tête ou un pied de page sur votre dessin en ajoutant une bordure. La bordure est une page d’arrière-plan, c’est pourquoi vous pouvez modifier l’en-tête et le pied de page séparément du diagramme de premier plan.
-
Cliquez sur Création > Bordures et titres, puis cliquez sur le style souhaité pour l’en-tête ou le pied de page. La bordure s’affiche sous la forme d’une page d’arrière-plan, généralement nommée VBackground-1.
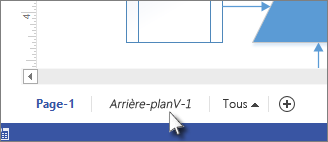
Conseil : Si vous ajoutez une bordure (qui comprend votre en-tête ou votre pied e page) et un ou plusieurs arrière-plans à la même page de dessin, Visio les associe dans une seule et même page d’arrière-plan.
-
Pour modifier le texte dans la bordure, cliquez sur l’onglet de la page d’arrière-plan qui contient la bordure. La plupart des bordures contiennent trois zones de texte : titre, date et numéro de page. Double-cliquez sur une zone de texte pour la modifier et créer votre en-tête ou votre pied de page. Pour supprimer une zone, cliquez dessus et appuyez sur Suppr.
Conseil : Si vous voulez que la date soit automatiquement mise à jour, double-cliquez sur la zone de texte de date, puis cliquez avec le bouton droit et cliquez sur Insérer un champ. Dans la zone Catégorie, cliquez sur Date/Heure, puis dans la zone Nom du champ, choisissez le type de mise à jour à afficher dans la bordure.
-
Pour terminer la modification de la page d’arrière-plan de bordure, cliquez sur l’onglet de page d’une autre page de dessin. La page de bordure n’est pas affectée par les modifications apportées aux autres pages.
Ajout d’un en-tête ou d’un pied de page à plusieurs pages
Il est conseillé d’appliquer des pages de bordure pour les en-têtes et les pieds de page à chaque page de dessin individuellement, même si vous utilisez le même arrière-plan pour tous les pages.
Lorsque plusieurs pages de dessin partagent une bordure ou une page d’arrière-plan, la taille de la page d’arrière-plan s’ajuste au dessin le plus grand. La taille du dessin dépend du nombre, de la taille et de la position des formes qu’il contient.
Si la page de bordure ne correspond pas à la taille du dessin, supprimez la page de bordure et assignez-en une nouvelle. Voici comment procéder :
-
Cliquez sur Création > Bordures et titres > Sans bordure et titre.
-
Cliquez sur Création > Bordures et titres, puis cliquez sur le style de bordure que vous voulez.
Remarque : Si vous ajoutez une page au dessin, elle utilisera automatiquement la bordure ou l’arrière-plan le plus récent appliqué au dessin. Cela signifie que la bordure s’ajustera correctement aux nouvelles pages de premier plan si toutes les pages que vous ajoutez ont la même taille. Il est conseillé de contrôler les en-têtes et les pieds de page après avoir ajouté et créé des pages de premier plan.










