L’ajout d’un index à une colonne de liste ou de bibliothèque augmente les performances lorsque vous utilisez des filtres. Vous pouvez ajouter des index sur jusqu’à 20 colonnes dans une liste ou une bibliothèque. Bien que vous pouvez ajouter jusqu’à 20 index par liste ou bibliothèque, il est recommandé d’ajouter des index aux colonnes les plus fréquemment utilisées uniquement et sur les colonnes que vous utilisez pour filtrer les données dans les affichages et l’utilisation des en-têtes de colonnes. Les index ajoutent une surcharge aux données, aussi utilisez-les uniquement lorsqu’ils sont logiques d’être utilisés.
Si vous avez dépassé le seuil d’affichage de liste et que vous avez été bloqué, vous pouvez normalement toujours ajouter des index aux colonnes, par défaut, lorsque vous avez moins de 5 000 (SharePoint Server 2013 ) ou 20 000 éléments (SharePoint Server 2016 et SharePoint Server 2019 ) dans votre liste ou bibliothèque. Ces valeurs peuvent être configurées différemment pour votre environnement au niveau de l’application web SharePoint’administrateur de batterie de serveurs. Dans SharePoint, vous pouvez ajouter manuellement un index à une liste de toute taille.
Comment créer un index simple ou composé
Pour filtrer les données de colonne dans une liste ou une bibliothèque, voir Utiliser le filtrage pour modifier un SharePoint’affichage.
Pour vous aider à choisir les colonnes à indexer, notez les colonnes les plus fréquemment utilisées dans les différents affichages pour le filtrage.
Important : La création d’un index nécessite l’accès à tous les éléments de la liste. Il est donc possible que vous ne soyez pas autorisé à créer un index pour une colonne si la liste entière dépasse le seuil d’affichage de liste. Pour plus d’informations sur ces limites, voir le deuxième paragraphe ci-dessus. Si c’est le cas, faites l’opération pendant la fenêtreDélai quotidien, ou contactez votre administrateur.
-
Sélectionnez le nom de la liste ou bibliothèque dans la navigation, ou sélectionnez Paramètres

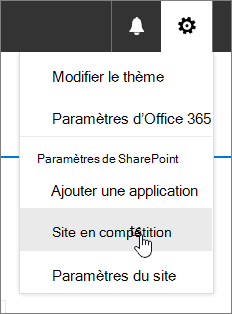
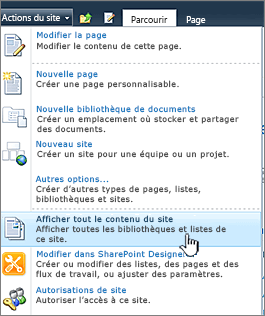
-
Effectuez l’une des opérations suivantes :
Pour SharePoint dans Microsoft 365 ou SharePoint 2019, sélectionnez Paramètres

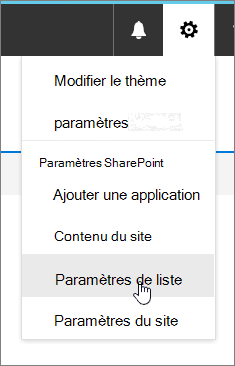
Dans SharePoint 2016, 2013 ou 2010, sélectionnez Liste ou Bibliothèque,puis Paramètres liste ou bibliothèque Paramètres dans le ruban.
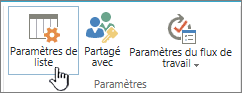
-
Faites défiler vers le bas jusqu’à la section Colonnes.
Important : Bien que vous pouvez indexer une colonne de recherche pour améliorer les performances, l’utilisation d’une colonne de recherche indexée pour empêcher le dépassement du seuil d’affichage de liste ne fonctionne pas. Utilisez un autre type de colonne en tant qu’index principal ou secondaire.
-
Sélectionnez Colonnes indexées.

-
Dans la page Colonnes indexées, sélectionnez Créer un index.
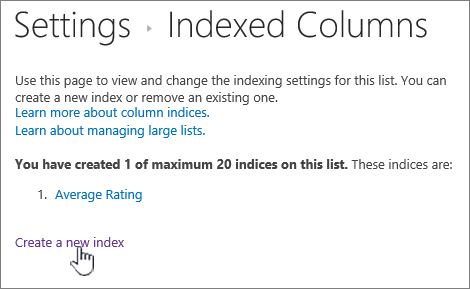
-
Procédez comme suit :
-
Pour créer un index simple, sélectionnez une colonne qui n’est pas une colonne de recherche dans la section Colonne principale, sous Colonne primaire pour cet index.
-
Pour créer un index composé, sélectionnez une colonne de recherche en tant que colonne principale pour cet index. Utilisez une autre colonne qui n’est pas une colonne de recherche dans la section Colonne secondaire, sous Colonne secondaire pour cet index.
Remarques :
-
Assurez-vous de sélectionner une colonne prise en charge à indexer
-
Si vous ajoutez un index pour éviter une erreur de seuil d’affichage de liste, assurez-vous que le champ utilisé n’est pas un champ de recherche. Consultez la colonne prise en charge pour identifier les types de champs qui sont des champs de recherche.
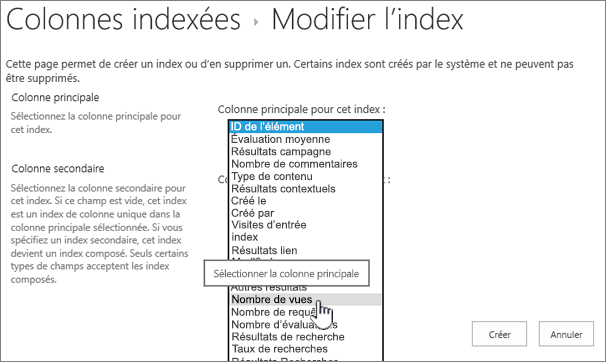
-
-
Sélectionnez Créer.
Pour obtenir des idées sur la planification initiale de vos bibliothèques, voir Présentation des bibliothèques
-
Comment supprimer un index
Si vous voulez supprimer un index existant d’une colonne, sélectionnez l’index à l’étape 5 ci-dessus, puis sélectionnez Supprimer pour le supprimer de nouveau.
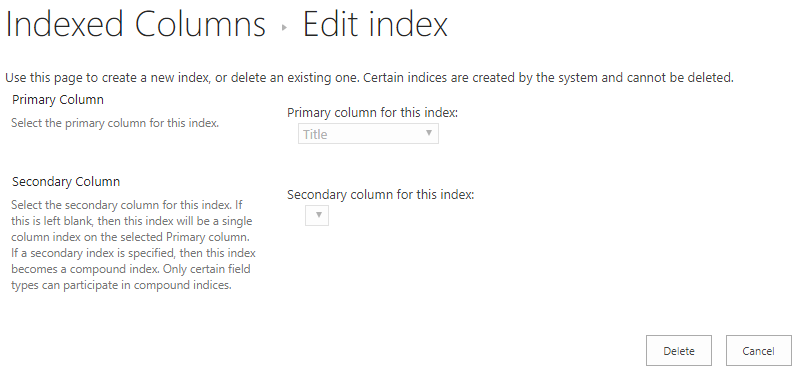
Colonnes prise en charge et non prise en charge pour l’indexation
|
Types de colonnes prises en charge
|
Types de colonnes non prises en charge
|
La navigation et le filtrage des métadonnées sont activés par défaut sur la plupart SharePoint sites. Même si la navigation par métadonnées n’a pas été configurée pour une liste ou une bibliothèque spécifique, la navigation et le filtrage de métadonnées sont toujours en cours pour améliorer les performances des affichages. La fonctionnalité Navigation et filtrage de métadonnées peut sélectionner automatiquement le meilleur index à utiliser chaque fois qu’un affichage est chargé. Lorsque vous chargez de nouveaux affichages, appliquez des filtres à des affichages, effacer des filtres ou appliquer un tri sur un champ, l’optimisation des requêtes détermine la meilleure façon d’interroger la base de données.
Si un utilisateur crée ou charge un affichage qui ne peut pas utiliser d’index pour interroger la liste, la navigation et le filtrage des métadonnées créent et exécutent une requête de retour. Une requête de réponse est une version modifiée de la requête d’utilisateur d’origine qui affiche un ensemble partiel des éléments demandés, car elle interroge uniquement une partie de la liste plutôt que la liste entière. Il a pour but de vous fournir certains résultats utiles dans des circonstances lorsque la requête d’origine est bloquée en raison d’une limitation de liste importante. Jusqu’à 1 250 des éléments les plus récents sont affichés en fonction du moment où ces éléments de liste ont été ajoutés à la liste. Parfois, les requêtes de récupération retournent 0 résultat si aucun élément dans la partie de la liste numérisée par la requête contient les résultats qui correspondent à la requête utilisateur d’origine.
Pour plus d’informations, voir Configurer la navigation par métadonnées pour une liste ou une bibliothèque.










