Dans Power Query, vous pouvez ajouter de nouvelles colonnes en fournissant un ou plusieurs exemples de valeurs pour faciliter leur création. Vous pouvez le faire à partir d’une sélection actuelle ou en fournissant une entrée basée sur les colonnes sélectionnées. Cela est utile lorsque vous connaissez les données souhaitées dans votre nouvelle colonne, mais que vous n’êtes pas sûr des transformations à utiliser.
Les exemples suivants utilisent des données web à cet emplacement : Liste des états et territoires du États-Unis.

Les étapes suivantes sont basées sur la vidéo.
-
Pour ouvrir une requête, recherchez-en une précédemment chargée à partir du Éditeur Power Query, sélectionnez une cellule dans les données, puis sélectionnez Requête > Modifier. Pour plus d’informations , voir Créer, charger ou modifier une requête dans Excel.
-
Sélectionnez Ajouter une colonne > colonne à partir d’exemples > de toutes les colonnes.
Le volet Ajouter des colonnes à partir d’exemples s’affiche avec une nouvelle colonne vide à droite.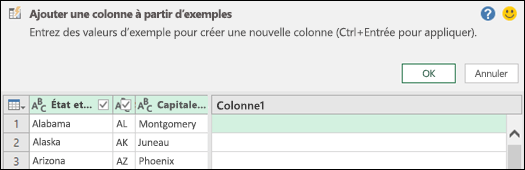
-
Entrez un exemple de valeur pour les nouvelles données de colonne souhaitées, puis appuyez sur Ctrl + Entrée. Dans ce cas, nous avons entré « Montgomery, AL » pour combiner chaque capitale avec son état respectif.
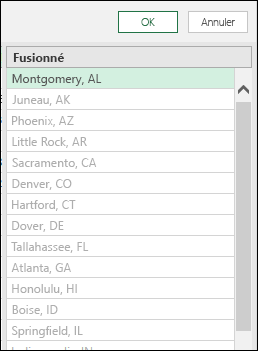
Pour apporter des modifications à la nouvelle colonne, double-cliquez sur un champ de texte, modifiez-le, puis appuyez sur Ctrl + Entrée lorsque vous avez terminé.
Les étapes de transformation s’affichent au-dessus de l’aperçu des données.
-
Sélectionnez OK.
-
Examinez l’étape ajoutée à la section Étapes appliquées dans le volet Paramètres de requête en cliquant avec le bouton droit sur l’étape et en sélectionnant Modifier les paramètres et la formule correspondante dans la barre de formule.
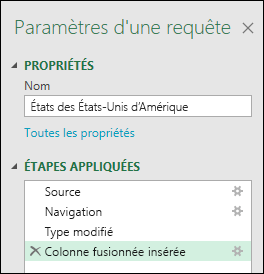
Lors de l’ajout d’une colonne à partir d’exemples par sélection, Power Query propose une liste utile de champs, de valeurs et de transformations suggérées pour les colonnes sélectionnées. Dans cet exemple, en fonction des données de la vidéo, créez une colonne pour organiser les états par nombre de représentants.
-
Pour ouvrir une requête, recherchez-en une précédemment chargée à partir du Éditeur Power Query, sélectionnez une cellule dans les données, puis sélectionnez Requête > Modifier. Pour plus d’informations , voir Créer, charger ou modifier une requête dans Excel.
-
Pour le rendre plus pratique, déplacez la colonne à la fin sur laquelle vous souhaitez baser la section de colonne en sélectionnant Transformer > Déplacer > Vers la fin. Dans l’exemple, déplacez la colonne Nombre de reps.
-
Sélectionnez Ajouter une colonne > colonne à partir d’exemples > À partir de la sélection. Une colonne vide est ajoutée.
-
Entrez « 1 à 7 » comme plage dans la première cellule vide.
-
Pour afficher les suggestions pour toutes les cellules, appuyez sur Ctrl + Entrée.
-
Si vous êtes satisfait, sélectionnez OK.
Parfois, vous devrez peut-être itérer plusieurs fois pour obtenir les résultats souhaités.
Résultats
Power Query organise les données par sous-ensembles en fonction de la plage que vous avez entrée. Un moyen rapide d’afficher les sous-ensembles consiste à sélectionner Filtre automatique sur la nouvelle colonne. Par exemple :
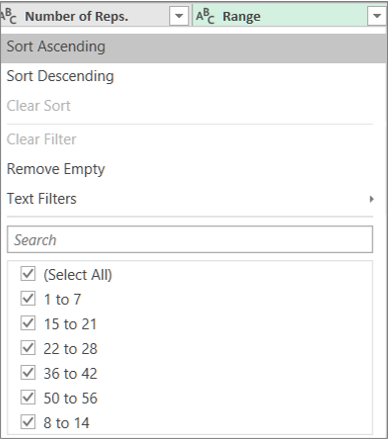
Après avoir ajouté des colonnes à partir d’exemples, envisagez de supprimer les colonnes d’origine si vous n’avez plus besoin de les afficher. Les nouvelles données de colonne ne sont pas affectées.
L’ajout d’une colonne à partir d’exemples est basé sur les 100 premières lignes de Data Preview. Vous pouvez également ajouter vos propres exemples de données, ajouter un exemple de colonne basé sur ces exemples de données, puis supprimer les exemples de données lorsque vous n’en avez plus besoin. La colonne nouvellement créée n’est pas affectée.
Voir aussi
Ajouter une colonne à partir d’exemples (docs.com)
Ajouter une colonne personnalisée
Ajouter une colonne basée sur un type de données
Informations de référence sur le langage de formule Power Query M (docs.com)










