Rassemblez les ressources de l’équipe dans un endroit central afin que les membres de l’équipe se concentrent, communiquent et collaborent pour travailler. Ajoutez l SharePoint onglet actualités dans Teams coller rapidement une page, un billet d’actualités ou une liste publiés à partir d’SharePoint site. Dans Microsoft Teams,vous pouvez ajouter des pages, SharePoint et des bibliothèques de documents en tant qu’onglets individuels dans Teams canal. Les membres de l’équipe peuvent afficher des pages, modifier des listes, travailler sur leurs fichiers partagés et ajouter des commentaires dans Teams onglets.
-
Les pages - SharePoint pages vous permet de partager des informations, des actualités ou des idées à l’aide d’images, de vidéos et de liens.
-
Listes - SharePoint listes de données sont un excellent moyen de collaboration sur du contenu et des données.
-
Bibliothèques de documents : SharePoint de documents stockent en toute sécurité des fichiers que les membres de l’équipe peuvent trouver sur n’importe quel appareil.
Remarques :
-
Certaines fonctionnalités sont introduites progressivement pour les organisations qui ont choisi le programme de publication ciblée. Il se peut donc que cette fonctionnalité n’apparaisse pas ou soit différente de ce qui est décrit dans les articles d’aide.
-
Si l’option d’ajout d’un onglet n’est pas disponible dans Teams, faites un partenariat avec le propriétaire SharePoint site d’équipe pour y accéder.
Ajouter une page de votre site d’équipe en tant qu’onglet dans Teams
Remarques :
-
Chaque page, liste ou bibliothèque de documents devra être ajoutée en tant qu’onglet une par une. Répétez cette procédure pour ajouter d’autres onglets à Teams canal.
-
Vous devez être le propriétaire du site SharePoint pour ajouter du contenu de site en tant qu’onglet dans Teams.
1. Dans Teams, sélectionnez la page du canal. À droite du nom du canal, sélectionnez le + dans la barre d’onglets.
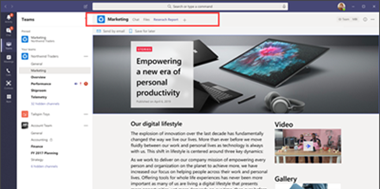
2. Sélectionnez l’SharePoint groupe.
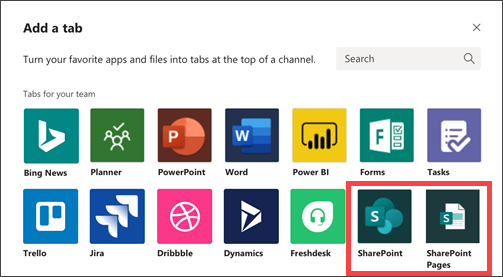
3. Sélectionnez Pages pour consulter la liste des pages de SharePoint et des billets d’actualités disponibles à partir de votre site d’équipe. Sélectionnez le SharePoint à ajouter en tant qu’onglet dans le Teams canal.
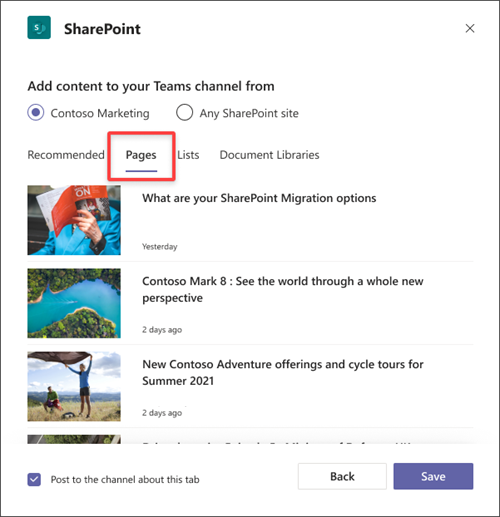
4. Sélectionnez Publier sur le canal à propos de cet onglet pour générer et publier automatiquement une annonce dans le canal Teams pour annoncer à vos collègues que vous avez ajouté cet onglet.
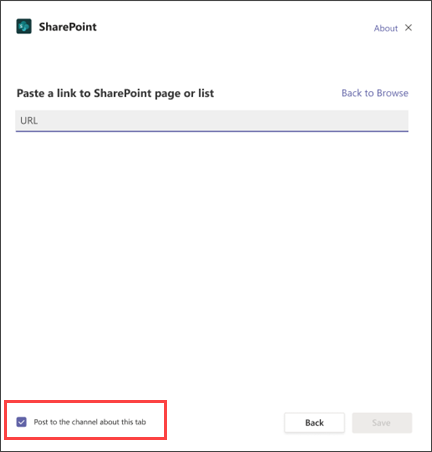
5. Sélectionnez Enregistrer.
Ajouter une liste de votre site d’équipe en tant qu’onglet dans Teams
Remarques :
-
Chaque page, liste ou bibliothèque de documents devra être ajoutée en tant qu’onglet une par une. Répétez cette procédure pour ajouter d’autres onglets à Teams canal.
-
Vous devez être le propriétaire du site SharePoint pour ajouter du contenu de site en tant qu’onglet dans Teams.
1. Dans Teams, sélectionnez la page du canal. À droite du nom du canal, sélectionnez le + dans la barre d’onglets.
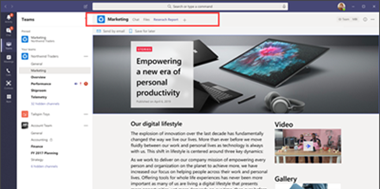
2. Sélectionnez l’SharePoint groupe.
3. Sélectionnez des listes pour voir les listes SharePoint disponibles à partir de votre site d’équipe. Sélectionnez le SharePoint à ajouter en tant qu’onglet dans le Teams canal.
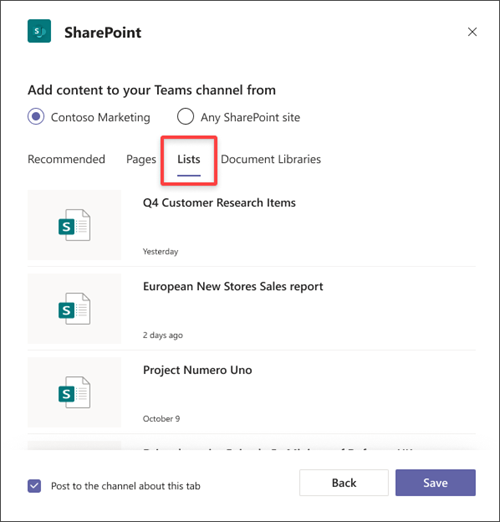
4. Sélectionnez Publier sur le canal à propos de cet onglet pour générer et publier automatiquement une annonce dans le canal Teams pour annoncer à vos collègues que vous avez ajouté cet onglet.
5. Sélectionnez Enregistrer
Ajouter une bibliothèque de documents en tant qu’onglet à partir de votre site
Remarques :
-
Chaque page, liste ou bibliothèque de documents devra être ajoutée en tant qu’onglet une par une. Répétez cette procédure pour ajouter d’autres onglets à Teams canal.
-
Vous devez être le propriétaire du site SharePoint pour ajouter du contenu de site en tant qu’onglet dans Teams.
1. Dans Teams, sélectionnez la page du canal. À droite du nom du canal, sélectionnez le + dans la barre d’onglets.
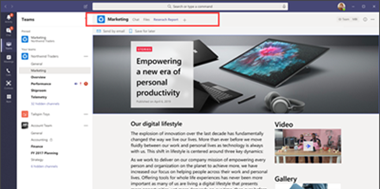
2. Sélectionnez l’SharePoint groupe.
3. Sélectionnez les bibliothèques de documents pour voir les listes SharePoint disponibles à partir de votre site d’équipe. Vous pouvez également sélectionner une bibliothèque de documents à partir de la section SharePoint à ajouter en tant qu’onglet dans Teams canal.
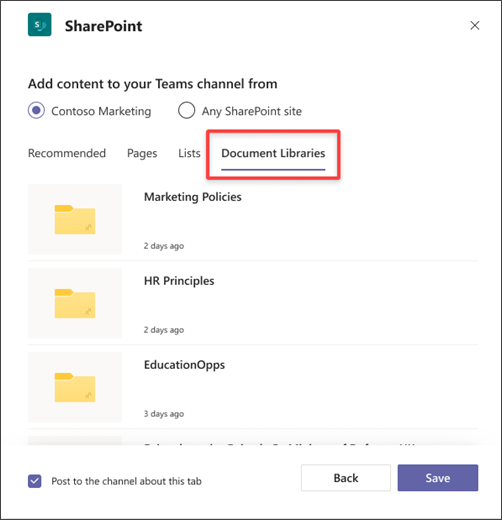
Les bibliothèques de documents disponibles peuvent également être vues dans la section Recommandés.
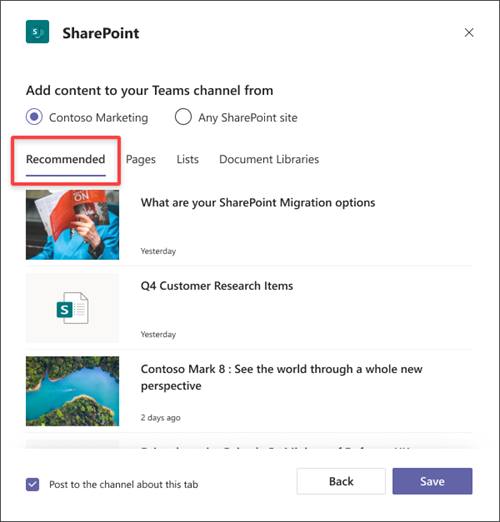
4. Sélectionnez Publier sur le canal à propos de cet onglet pour générer et publier automatiquement une annonce dans le canal Teams pour annoncer à vos collègues que vous avez ajouté cet onglet.
5. Sélectionnez Enregistrer.
Ajouter une page, une liste ou une bibliothèque de documents à partir d’SharePoint site
Remarque : SharePoint valide l’URL SharePoint’accès à la page et si vous y avez accès. Les autorisations de la page elle-même ne changent pas et si les utilisateurs de l’équipe ne sont pas autorisés à accéder à la page à onglets, une page de demande d’accès s’affiche.
1. Dans Teams, sélectionnez la page du canal. À droite du nom du canal, sélectionnez le + dans la barre d’onglets.
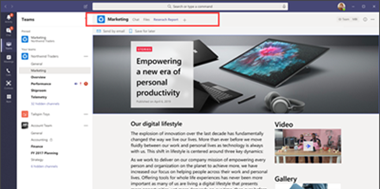
2. Sélectionnez l’SharePoint groupe.
3. Sélectionnez la radio SharePoint site, puis collez l’URL de la page, du billet d’actualités ou de la liste que vous voulez ajouter en tant qu’onglet.
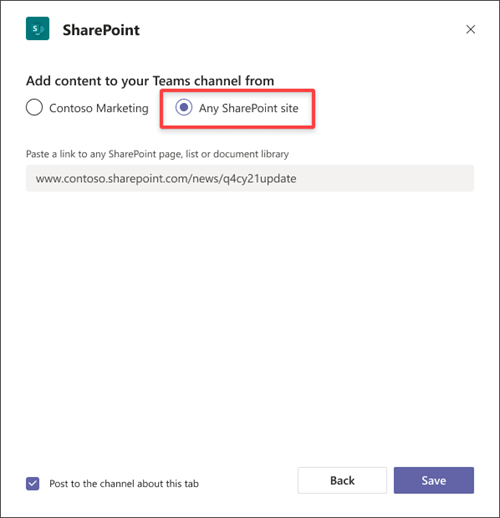
4. Sélectionnez Publier sur le canal à propos de cet onglet pour générer et publier automatiquement une annonce dans le canal Teams pour annoncer à vos collègues que vous avez ajouté cet onglet.
5. Sélectionnez Enregistrer.










