Pour appliquer plusieurs formats en une seule étape et vous assurer que les cellules ont une mise en forme cohérente, vous pouvez utiliser un style de cellule. Un style de cellule est un ensemble défini de caractéristiques de mise en forme, telles que les polices et les tailles de police, les formats de nombres, les bordures de cellule et l’ombrage des cellules. Pour empêcher quiconque d’apporter des modifications à des cellules spécifiques, vous pouvez également utiliser un style de cellule qui verrouille les cellules.
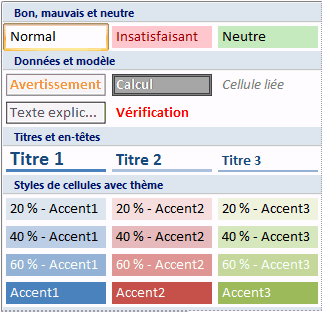
Microsoft Office Excel dispose de plusieurs styles de cellule intégrés que vous pouvez appliquer ou modifier. Vous pouvez également modifier ou dupliquer un style de cellule pour créer votre propre style de cellule personnalisé.
Important : Les styles de cellule sont basés sur le thème du document appliqué à l’ensemble du classeur. Lorsque vous basculez vers un autre thème de document, les styles de cellule sont mis à jour pour correspondre au nouveau thème de document.
-
Sélectionnez les cellules à mettre en forme. Pour plus d’informations, consultez Sélectionner des cellules, des plages, des lignes ou des colonnes dans une feuille de calcul.
-
Sous l’onglet Accueil , dans le groupe Styles , cliquez sur la flèche déroulante Plus dans la galerie de styles, puis sélectionnez le style de cellule que vous souhaitez appliquer.
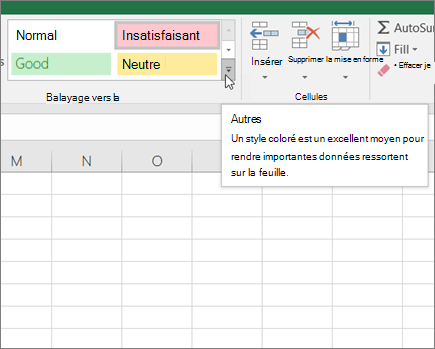
-
Sous l’onglet Accueil , dans le groupe Styles , cliquez sur la flèche déroulante Plus dans la galerie de styles, puis, en bas de la galerie, cliquez sur Nouveau style de cellule.
-
Dans la zone Nom du style, entrez un nom approprié pour le nouveau style de cellule.
-
Cliquez sur Format.
-
Sous les différents onglets de la boîte de dialogue Format des cellules , sélectionnez la mise en forme souhaitée, puis cliquez sur OK.
-
De retour dans la boîte de dialogue Style, sous Style Inclut (par exemple), désactivez les zones case activée pour toute mise en forme que vous ne souhaitez pas inclure dans le style de cellule.
-
Cliquez sur OK.
-
Sous l’onglet Accueil , dans le groupe Styles , cliquez sur la flèche déroulante Plus dans la galerie de styles.
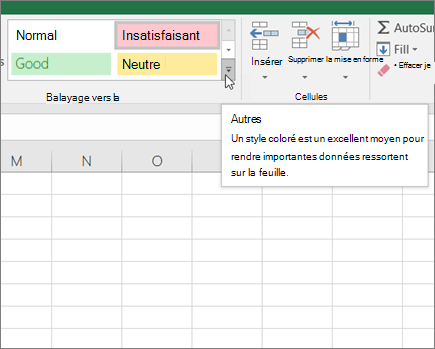
-
Effectuez l’une des opérations suivantes :
-
Pour modifier un style de cellule existant, cliquez avec le bouton droit sur ce style de cellule, puis cliquez sur Modifier.
-
Pour créer un doublon d’un style de cellule existant, cliquez avec le bouton droit sur ce style de cellule, puis cliquez sur Dupliquer.
-
-
Dans la zone Nom du style, entrez un nom approprié pour le nouveau style de cellule.
Remarque : Un style de cellule en double et un style de cellule renommé sont ajoutés à la liste des styles de cellule personnalisés. Si vous ne renommez pas un style de cellule intégré, le style de cellule intégré est mis à jour avec les modifications que vous apportez.
-
Pour modifier le style de cellule, cliquez sur Format.
-
Sous les différents onglets de la boîte de dialogue Format des cellules , sélectionnez la mise en forme souhaitée, puis cliquez sur OK.
-
Dans la boîte de dialogue Style, sous Style inclut, sélectionnez ou désactivez les zones case activée pour toute mise en forme que vous souhaitez ou non inclure dans le style de cellule.
Vous pouvez supprimer un style de cellule des données des cellules sélectionnées sans supprimer le style de cellule.
-
Sélectionnez les cellules mises en forme avec le style de cellule que vous souhaitez supprimer. Pour plus d’informations, consultez Sélectionner des cellules, des plages, des lignes ou des colonnes dans une feuille de calcul.
-
Sous l’onglet Accueil , dans le groupe Styles , cliquez sur la flèche déroulante Plus dans la galerie de styles.
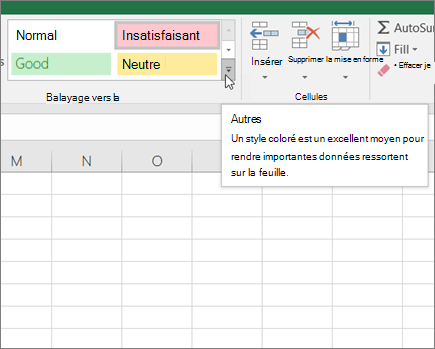
-
Sous Bon, Mauvais et Neutre, cliquez sur Normal.
Vous pouvez supprimer un style de cellule prédéfini ou personnalisé pour le supprimer de la liste des styles de cellule disponibles. Lorsque vous supprimez un style de cellule, il est également supprimé de toutes les cellules qui sont mises en forme avec celui-ci.
-
Sous l’onglet Accueil , dans le groupe Styles , cliquez sur la flèche déroulante Plus dans la galerie de styles.
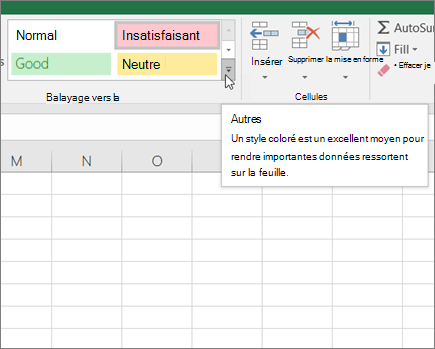
-
Pour supprimer un style de cellule prédéfini ou personnalisé et le supprimer de toutes les cellules mises en forme avec celui-ci, cliquez avec le bouton droit sur le style de cellule, puis cliquez sur Supprimer.
Remarque : Vous ne pouvez pas supprimer le style de cellule Normal .
-
Sélectionnez les cellules à mettre en forme. Pour plus d’informations, consultez Sélectionner des cellules, des plages, des lignes ou des colonnes dans une feuille de calcul.
-
Sous l’onglet Accueil, dans le groupe Styles, cliquez sur Styles de cellules.

Conseil : Si vous ne voyez pas le bouton Styles de cellule, cliquez sur Styles, puis cliquez sur le bouton Plus

-
Cliquez sur le style de cellule que vous souhaitez appliquer.
-
Sous l’onglet Accueil, dans le groupe Styles, cliquez sur Styles de cellules.

Conseil : Si vous ne voyez pas le bouton Styles de cellule, cliquez sur Styles, puis cliquez sur le bouton Plus

-
Cliquez sur Nouveau style de cellule.
-
Dans la zone Nom du style, entrez un nom approprié pour le nouveau style de cellule.
-
Cliquez sur Format.
-
Sous les différents onglets de la boîte de dialogue Format des cellules , sélectionnez la mise en forme souhaitée, puis cliquez sur OK.
-
Dans la boîte de dialogue Style, sous Style inclut (par exemple), désactivez les zones case activée pour toute mise en forme que vous ne souhaitez pas inclure dans le style de cellule.
-
Sous l’onglet Accueil, dans le groupe Styles, cliquez sur Styles de cellules.

Conseil : Si vous ne voyez pas le bouton Styles de cellule, cliquez sur Styles, puis cliquez sur le bouton Plus

-
Effectuez l’une des opérations suivantes :
-
Pour modifier un style de cellule existant, cliquez avec le bouton droit sur ce style de cellule, puis cliquez sur Modifier.
-
Pour créer un doublon d’un style de cellule existant, cliquez avec le bouton droit sur ce style de cellule, puis cliquez sur Dupliquer.
-
-
Dans la zone Nom du style, entrez un nom approprié pour le nouveau style de cellule.
Remarque : Un style de cellule en double et un style de cellule renommé sont ajoutés à la liste des styles de cellule personnalisés. Si vous ne renommez pas un style de cellule intégré, le style de cellule intégré est mis à jour avec les modifications que vous apportez.
-
Pour modifier le style de cellule, cliquez sur Format.
-
Sous les différents onglets de la boîte de dialogue Format des cellules , sélectionnez la mise en forme souhaitée, puis cliquez sur OK.
-
Dans la boîte de dialogue Style, sous Style inclut, sélectionnez ou désactivez les zones case activée pour toute mise en forme que vous souhaitez ou non inclure dans le style de cellule.
Vous pouvez supprimer un style de cellule des données des cellules sélectionnées sans supprimer le style de cellule.
-
Sélectionnez les cellules mises en forme avec le style de cellule que vous souhaitez supprimer. Pour plus d’informations, consultez Sélectionner des cellules, des plages, des lignes ou des colonnes dans une feuille de calcul.
-
Sous l’onglet Accueil, dans le groupe Styles, cliquez sur Styles de cellules.

Conseil : Si vous ne voyez pas le bouton Styles de cellule, cliquez sur Styles, puis cliquez sur le bouton Plus

-
Sous Bon, Mauvais et Neutre, cliquez sur Normal.
Vous pouvez supprimer un style de cellule prédéfini ou personnalisé pour le supprimer de la liste des styles de cellule disponibles. Lorsque vous supprimez un style de cellule, il est également supprimé de toutes les cellules qui sont mises en forme avec celui-ci.
-
Sous l’onglet Accueil, dans le groupe Styles, cliquez sur Styles de cellules.

Conseil : Si vous ne voyez pas le bouton Styles de cellule, cliquez sur Styles, puis cliquez sur le bouton Plus

-
Pour supprimer un style de cellule prédéfini ou personnalisé et le supprimer de toutes les cellules mises en forme avec celui-ci, cliquez avec le bouton droit sur le style de cellule, puis cliquez sur Supprimer.
Remarque : Vous ne pouvez pas supprimer le style de cellule Normal .
Vous avez besoin d’une aide supplémentaire ?
Vous pouvez toujours poser des questions à un expert de la Communauté technique Excel ou obtenir une assistance dans la Communauté de support.










