Cet article explique comment appliquer automatiquement l’ombrage à toutes les autres lignes ou colonnes d’une feuille de calcul.
Il existe deux façons d’appliquer l’ombrage à d’autres lignes ou colonnes : vous pouvez appliquer l’ombrage à l’aide d’une formule de mise en forme conditionnelle simple, ou vous pouvez appliquer un style de tableau Excel prédéfini à vos données.
Une façon d’appliquer l’ombrage à d’autres lignes ou colonnes dans votre feuille de calcul consiste à créer une règle de mise en forme conditionnelle. Cette règle utilise une formule pour déterminer si une ligne est numérotée pair ou impair, puis applique l’ombrage en conséquence. La formule est présentée ici :
=MOD(ROW(),2)=0
Remarque : Si vous souhaitez appliquer l’ombrage à d’autres colonnes au lieu d’autres lignes, entrez =MOD(COLUMN(),2)=0 à la place.
-
Dans la feuille de calcul, effectuez l’une des procédures suivantes :
-
Pour appliquer l’ombrage à une plage de cellules spécifique, sélectionnez les cellules à mettre en forme.
-
Pour appliquer l’ombrage à l’ensemble de la feuille de calcul, cliquez sur le bouton Sélectionner tout .

-
-
Sous l’onglet Accueil , dans le groupe Styles , cliquez sur la flèche en regard de Mise en forme conditionnelle, puis cliquez sur Nouvelle règle.

-
Dans la boîte de dialogue Nouvelle règle de mise en forme, sous Sélectionner un type de règle, cliquez sur Utiliser une formule pour déterminer les cellules à mettre en forme.
-
Dans la zone Valeurs de format où cette formule a la valeur true , entrez =MOD(ROW(),2)=0, comme illustré dans l’illustration suivante.
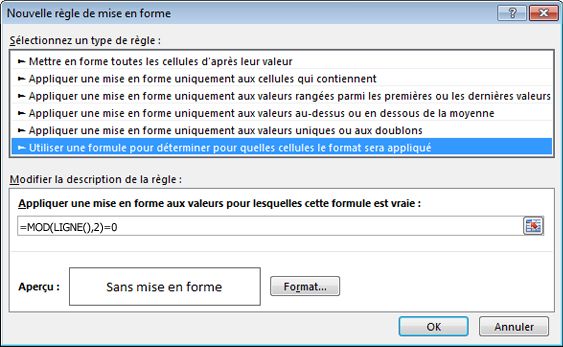
-
Cliquez sur Format.
-
Dans la boîte de dialogue Format de cellule, cliquez sur Remplissage.
-
Sélectionnez la couleur d’arrière-plan ou de motif que vous souhaitez utiliser pour les lignes ombrées, puis cliquez sur OK.
À ce stade, la couleur que vous venez de sélectionner doit apparaître dans la fenêtre Aperçu de la boîte de dialogue Nouvelle règle de mise en forme.
-
Pour appliquer la mise en forme aux cellules de votre feuille de calcul, cliquez sur OK.
Remarque : Pour afficher ou modifier la règle de mise en forme conditionnelle, sous l’onglet Accueil , dans le groupe Styles , cliquez sur la flèche en regard de Mise en forme conditionnelle, puis cliquez sur Gérer les règles.
Une autre façon d’ajouter rapidement des ombrages ou des bandes à d’autres lignes consiste à appliquer un style de tableau Excel prédéfini. Cela est utile lorsque vous souhaitez mettre en forme une plage spécifique de cellules et que vous souhaitez bénéficier des avantages supplémentaires que vous obtenez avec un tableau, tels que la possibilité d’afficher rapidement le nombre total de lignes ou les lignes d’en-tête dans lesquelles les listes déroulantes de filtre s’affichent automatiquement.
Par défaut, la bande est appliquée aux lignes d’une table pour faciliter la lecture des données. La bande automatique continue si vous ajoutez ou supprimez des lignes dans la table.
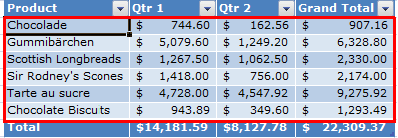
Si vous souhaitez utiliser le style de tableau sans la fonctionnalité de tableau, vous pouvez convertir le tableau en une plage de données régulière. Toutefois, si vous procédez ainsi, vous n’obtiendrez pas la bande automatique à mesure que vous ajouterez des données à votre plage.
-
Dans la feuille de calcul, sélectionnez la plage de cellules que vous souhaitez mettre en forme.
-
Dans l’onglet Accueil, dans le groupe Styles, cliquez sur Mettre sous forme de tableau.

-
Sous Clair, Moyen ou Foncé, cliquez sur le style de tableau à utiliser.
Conseil : Les styles de tableau personnalisés sont disponibles sous Personnalisé, une fois que vous en avez créé un ou plusieurs. Pour plus d’informations sur la création d’un style de tableau personnalisé, voir Mettre en forme un tableau Excel.
-
Dans la boîte de dialogue Mettre en forme en tant que tableau , cliquez sur OK.
Notez que la zone Lignes à bandes case activée est sélectionnée par défaut dans le groupe Options de style de tableau.
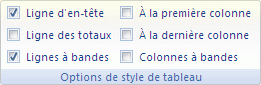
Si vous souhaitez appliquer l’ombrage à d’autres colonnes plutôt qu’à d’autres lignes, vous pouvez effacer cette zone de case activée et sélectionner à la place Colonnes à bandes.
-
Si vous souhaitez reconverti le tableau Excel en une plage régulière de cellules, cliquez n’importe où dans le tableau pour afficher les outils nécessaires à la conversion du tableau en une plage de données.
-
Sous l’onglet Création, dans le groupe Outils, cliquez sur Convertir en plage.
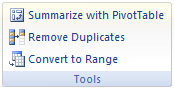
Conseil : Vous pouvez également cliquer avec le bouton droit sur la table, cliquer sur Table, puis cliquer sur Convertir en plage.
Remarque : Vous ne pouvez pas créer de règles de mise en forme conditionnelle personnalisées pour appliquer l’ombrage à d’autres lignes ou colonnes dans Excel pour le web.
Lorsque vous créez une table dans Excel pour le web, par défaut, toutes les autres lignes du tableau sont ombrées. La bande automatique continue si vous ajoutez ou supprimez des lignes dans la table. Toutefois, vous pouvez appliquer l’ombrage à d’autres colonnes. Pour ce faire :
-
Sélectionnez une cellule du tableau.
-
Cliquez sur l’onglet Création de tableau , puis sous Options de style, cochez la case Colonnes à bandes .
Pour supprimer l’ombrage des lignes ou des colonnes, sous Options de style, supprimez la case à cocher en regard de Lignes à bandes ou Colonnes à bandes.
Vous avez besoin d’une aide supplémentaire ?
Vous pouvez toujours poser des questions à un expert de la Communauté technique Excel ou obtenir une assistance dans la Communauté de support.










