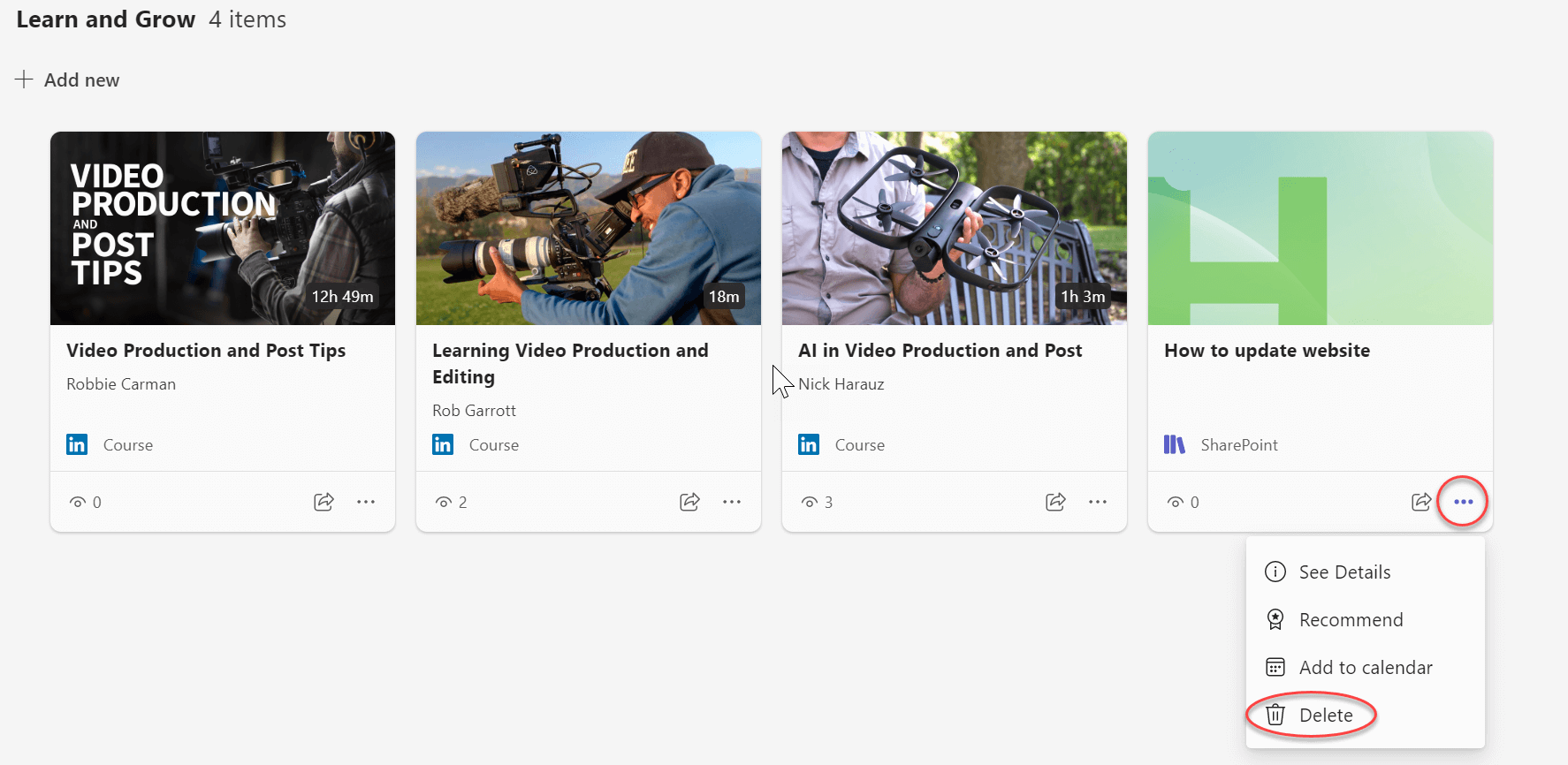Ajouter un lien au contenu dans Viva Learning
Vous pouvez ajouter un lien vers du contenu trouvé dans SharePoint, YouTube, Vimeo, des articles d’actualités et d’autres sources dans Viva Learning. Le contenu peut être mis en signet, recommandé et partagé.
Remarques :
-
Vous avez besoin d’une licence Viva Suite ou Viva Learning pour ajouter un lien au contenu.
-
Ce contenu ne peut pas faire l’objet d’une recherche dans Viva Learning.
-
La langue par défaut de ce contenu est celle définie par l’administrateur de votre organization.
Essayez-le dans les collections d’apprentissage !
1. Créer une collection : gérer les collections et les devoirs d’apprentissage
2. Sélectionnez Ajouter du contenu pour ajouter des cours à votre collection.
3. Sélectionnez Ajouter un lien au contenu.
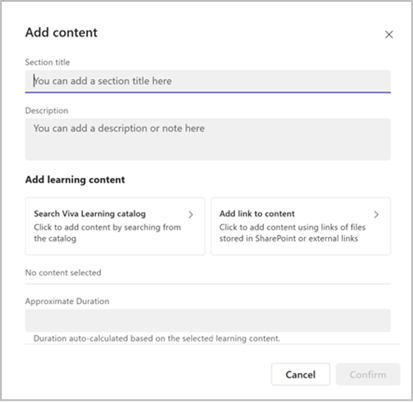
4. Collez l’URL sharePoint ou le lien web. Sélectionnez Ajouter.
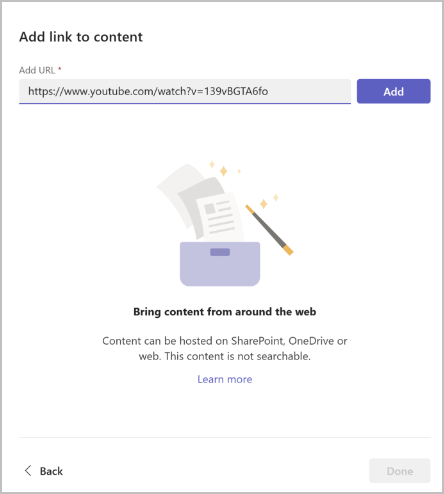
5. Modifiez le titre, la miniature et la description.
6. Sélectionnez Terminé.
7. Pour modifier le contenu, accédez à la section et sélectionnez l’icône crayon.
8. Pour supprimer du contenu, accédez à la section, modifiez et sélectionnez la croix.
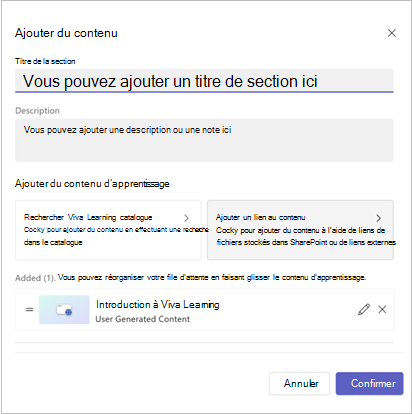
Essayez-le dans Viva Learning onglets !
-
Accédez au canal ou à la conversation Teams qui contient l’onglet Viva Learning désigné.
Conseil : Pour savoir comment ajouter un onglet Learning à votre canal Teams ou à votre conversation, visitez ce lien Social Learning
-
Sélectionnez Ajouter nouveau.
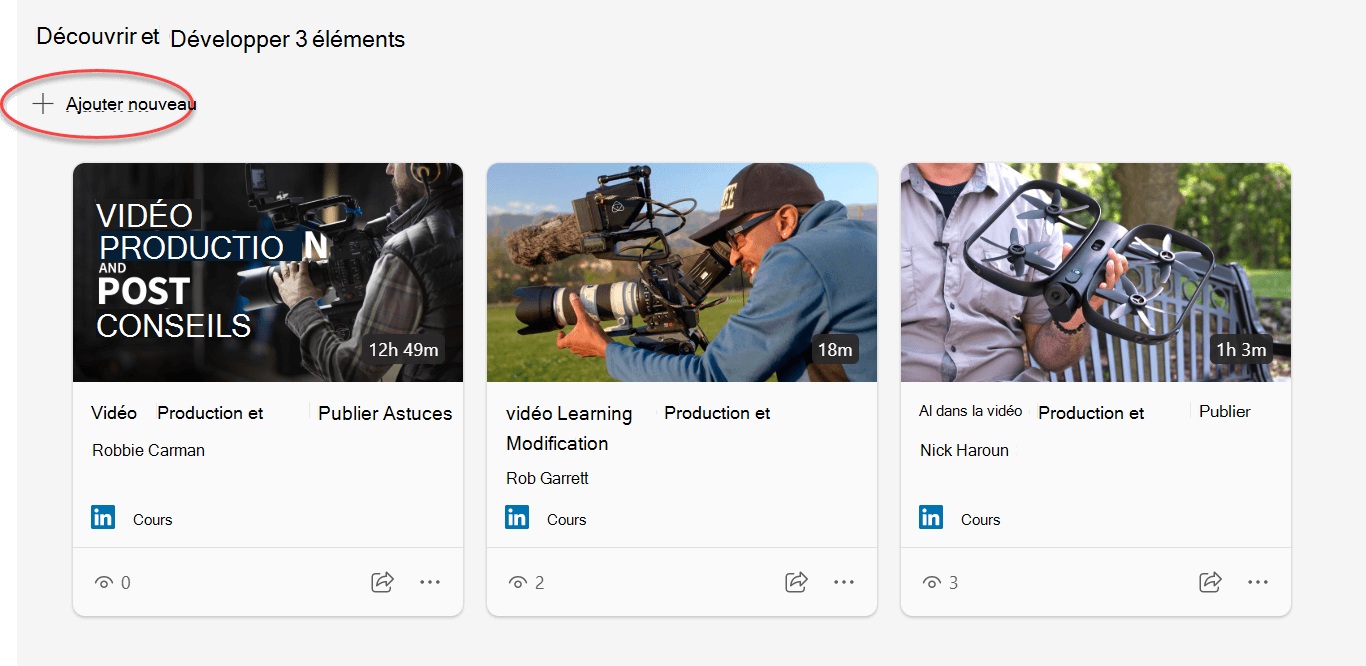
-
Sélectionnez Apporter votre propre contenu.
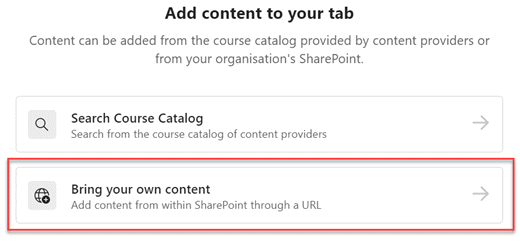
-
Collez l’URL du fichier SharePoint, puis sélectionnez Ajouter.
Conseils :
-
Découvrez comment créer un lien partageable dans SharePoint ici : Créer un lien partageable dans SharePoint.
-
Les utilisateurs doivent avoir accès au document SharePoint pour l’afficher dans Viva Learning.
-
-
Sélectionnez Ajouter. Vous pouvez personnaliser la description ou utiliser la description renseignée automatiquement.
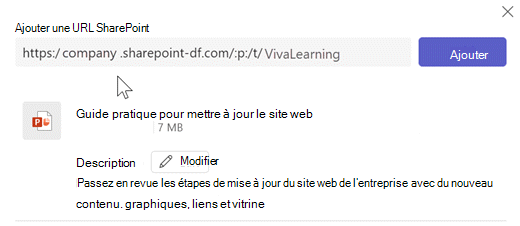
-
Sélectionnez Enregistrer. Le contenu s’affiche dans votre bibliothèque d’apprentissage.
-
Pour supprimer du contenu, sélectionnez le contenu carte.
-
Pointez sur l’ellipse.
-
Sélectionnez l’icône de corbeille et confirmez la suppression.