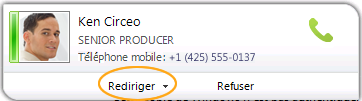Utilisez les conseils présentés dans cet article pour utiliser le logiciel de communication Microsoft® Lync™ 2010 afin d'émettre et recevoir des appels téléphoniques, de gérer vos messages vocaux et de participer à des appels vidéo ou des téléconférences. Apprenez à contacter une personne depuis presque n'importe où où vous voyez l'image de cette personne. Recherchez la personne que vous souhaitez appeler en tapant son nom ou son numéro dans la zone de recherche de Lync 2010.
Que voulez-vous faire ?
Appeler un contact
Pour appeler un contact, procédez comme suit :
-
Ouvrez Lync, et recherchez le contact que vous souhaitez appeler dans votre liste de contacts ou en tapant son nom ou son numéro dans la zone de recherche.
-
Pointez sur le contact et cliquez sur le bouton Appeler.
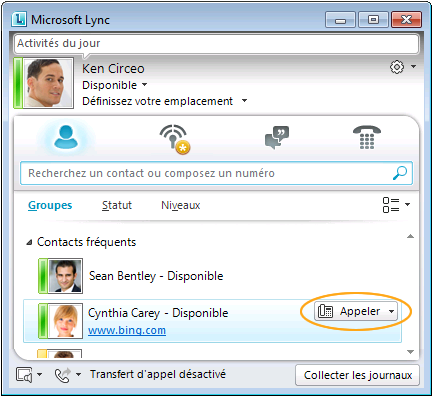
Ou cliquez sur le menu Appeler pour voir plusieurs formes de contact (comme un numéro de téléphone mobile ou la messagerie vocale automatisée). Vous ne verrez qu'une seule forme de contact si le contact n'a pas plusieurs numéros.
Pour plus d'informations sur la recherche de contacts, voir Utiliser la fonctionnalité de recherche de Lync 2010.
Démarrer une téléconférence
Pour démarrer une téléconférence :
-
Dans la fenêtre principale de Lync, dans votre liste de contacts, sélectionnez plusieurs personnes en maintenant la touche Ctrl enfoncée tout en cliquant sur chaque contact.
-
Cliquez avec le bouton droit sur un contact sélectionné, puis cliquez sur Démarrer une téléconférence.
-
Cliquez sur le numéro que vous souhaitez utiliser pour l'appel.
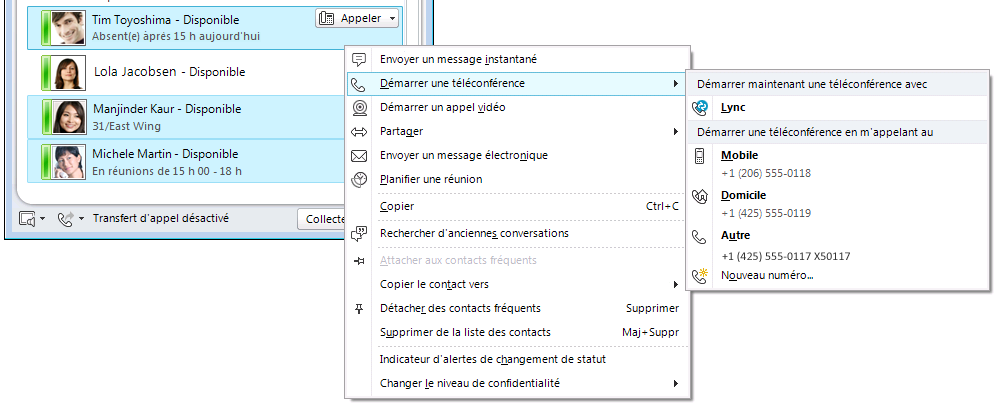
Ajouter le son à une conversation de messagerie instantanée
-
Si vous participez à une conversation de messagerie instantanée avec une personne, dans la fenêtre de conversation, cliquez sur le bouton Appeler.
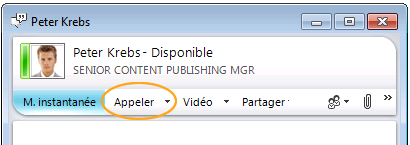
Ajouter une autre personne à l'appel
-
Si vous êtes déjà en conversation téléphonique, cliquez sur le bouton Options des personnes, puis sur Inviter par nom ou numéro de téléphone.
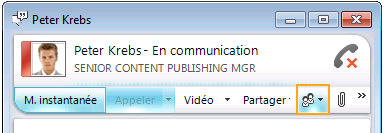
Participer à un appel vidéo
Il est parfois très utile de voir votre interlocuteur. Lync vous permet de transformer votre appel audio en conversation en face à face. Si vous avez une webcam, vous pouvez la configurer dans la boîte de dialogue Lync - Options. Bien qu'une webcam soit nécessaire pour émettre un appel vidéo, elle ne l'est pas pour en recevoir un.
De plus, votre interlocuteur ne vous verra pas à moins que vous n'ajoutiez votre propre vidéo dans la conversation. Si vous êtes en téléconférence dans une salle équipée d'un périphérique vidéo panoramique, il est facile pour les participants à distance de projeter la vidéo dans la salle. Connectez le périphérique, assurez-vous qu'il est sélectionné en tant que périphérique audio, puis ajoutez la vidéo à l'appel.
Accéder à un appel vidéo
-
Si vous recevez un appel vidéo d'un de vos contacts, cliquez sur Accepter dans la notification pour voir et entendre votre appelant.
Émettre un appel vidéo
-
Dans la fenêtre de conversation, cliquez sur le bouton Vidéo .
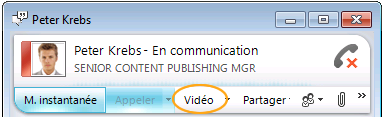
Utiliser le pavé de numérotation
Aussi facile que ce soit de taper un numéro de téléphone dans la zone de recherche, vous souhaiterez parfois utiliser le pavé de numérotation dans la fenêtre principale de Lync ou dans la fenêtre de conversation.
Pour utiliser le pavé de numérotation, effectuez l'une des opérations suivantes :
-
Dans la fenêtre principale de Lync, cliquez sur l'icône Téléphone, et cliquez sur les chiffres du pavé de numérotation, puis cliquez sur Appeler, ou tapez les numéros sur votre clavier et appuyez sur Entrée.
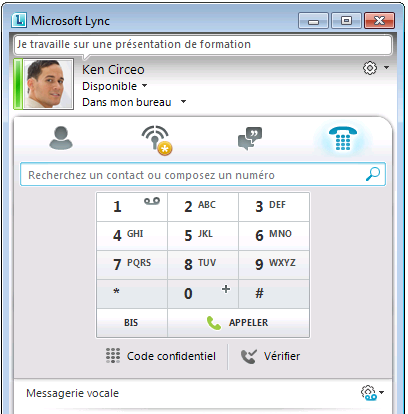
-
-
Dans la fenêtre d'une conversation, cliquez sur le bouton du pavé de numérotation pour répondre aux invites du téléphone (« appuyez sur la touche 2 pour l'espagnol » par exemple).
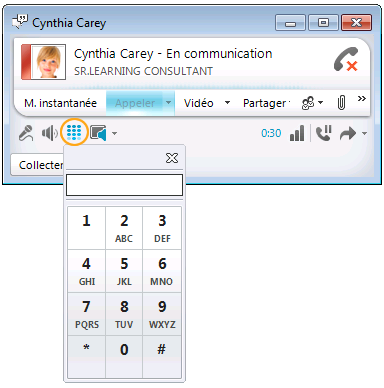
-
Écouter un message vocal
Vous avez manqué un appel ? L'affichage Téléphone vous en informe et énumère également vos messages vocaux. L'onglet clignote et affiche le nombre d'appels manqués.
-
Pointez sur un message vocal, puis cliquez sur la flèche verte pour l'écouter, ou si vous le souhaitez, rappeler la personne.
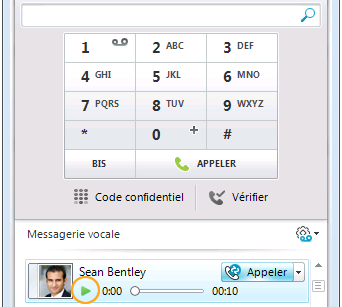
Vous pouvez également définir les options de la messagerie vocale en enregistrant par exemple vos messages d'annonce.

Gérer vos conversations
Avez-vous besoin d'une aide-mémoire ou voulez-vous reprendre là où vous vous étiez arrêté ? La liste Conversations indique vos conversations téléphoniques et de messagerie instantanée en cours et passées, ainsi que les messages instantanés que vous avez manqués. (Vous avez manqué un appel téléphonique ? La messagerie vocale apparaît dans l'affichage Téléphone.)
Pour inviter gérer des conversations, effectuez l'une des opérations suivantes :
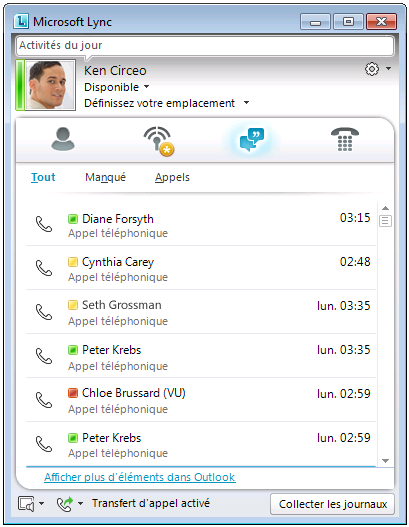
-
Double-cliquez sur une ancienne conversation pour la rouvrir.
-
Basculez entre les appels actifs ou des conversations de messagerie instantanée en double-cliquant sur l'élément qui convient.
-
Pour afficher la carte de contact d'une personne ou ouvrir une nouvelle conversation, pointez sur un contact.
Transférer vos appels
Vous allez vous absenter un moment ? Vous pouvez rediriger directement vos interlocuteurs vers votre messagerie vocale ou vers une personne que vous souhaitez voir gérer vos appels pendant votre absence. Si vous émettez un appel d'urgence, vos règles de transfert d'appel sont désactivées pendant 120 minutes. Vous pouvez les rétablir à tout moment.
Si vous ne l'avez pas déjà fait, vous pouvez spécifier vos différents numéros de téléphone dans les options Téléphones.
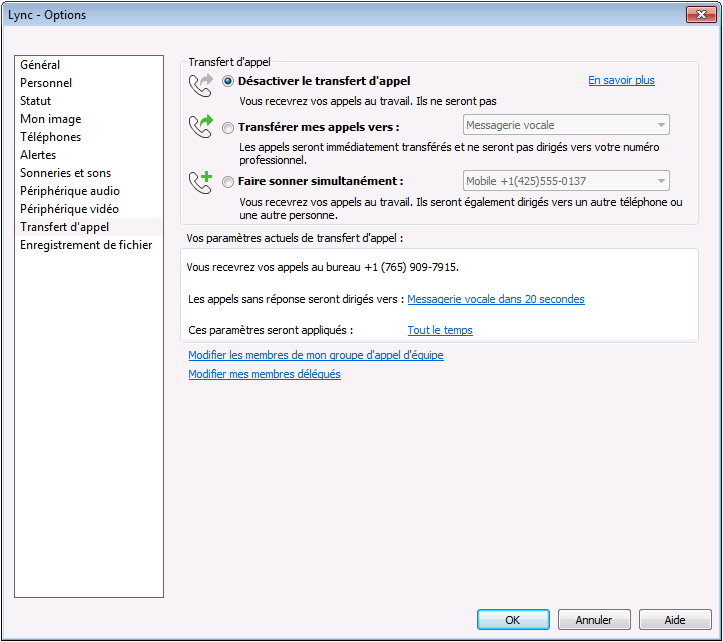
Que vous ayez besoin de transférer temporairement tous vos appels vers votre messagerie vocale ou votre téléphone mobile, ou que vous disposiez de personnes prêtes à vous remplacer pour vos appels, il est très facile de configurer des règles complètes de transfert dans les options Transfert d'appel ou, à tout moment, vous pouvez sélectionner votre action de transfert depuis le menu Transfert d'appel situé dans la partie inférieure de la fenêtre principale de Lync.
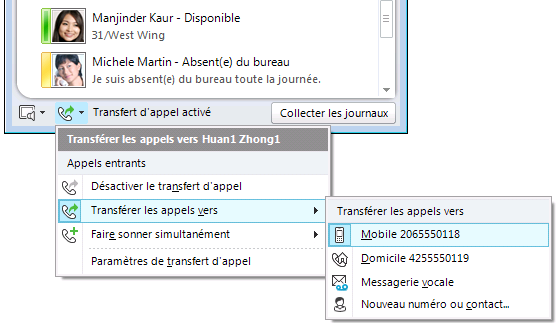
Sélectionnez des délégués
Vous êtes responsable ou des collègues vous remplacent parfois ? Vous pouvez attribuer un ou plusieurs délégués pour émettre ou recevoir des appels de votre part.
-
Dans la fenêtre principale de Lync, cliquez sur le bouton Options, sur Transfert d'appel, sur Modifier mes membres délégués, et puis, dans la boîte de dialogue Délégués, cliquez sur Ajouter.
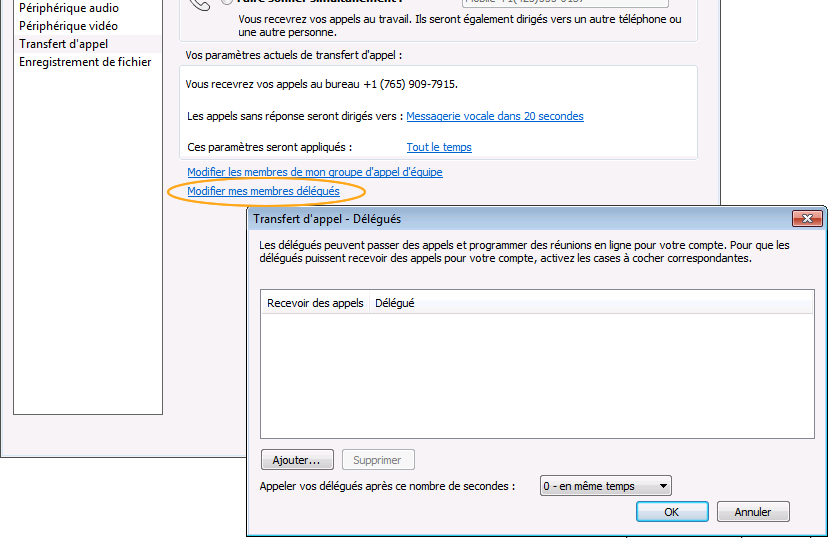
Configurer un groupe d'appel d'équipe
Si vous faites partie d'un groupe dont tous les membres peuvent répondre aux questions et si vous souhaitez que les appels vers votre téléphone fassent sonner simultanément ou après un court délai ceux d'autres personnes aussi, vous pouvez le spécifier.
Sélectionner votre équipe
-
Dans la fenêtre principale de Lync, cliquez sur le bouton Options, sur Transfert d'appel, puis, dans la boîte de dialogue Groupe d'appel d'équipe, cliquez sur Ajouter.
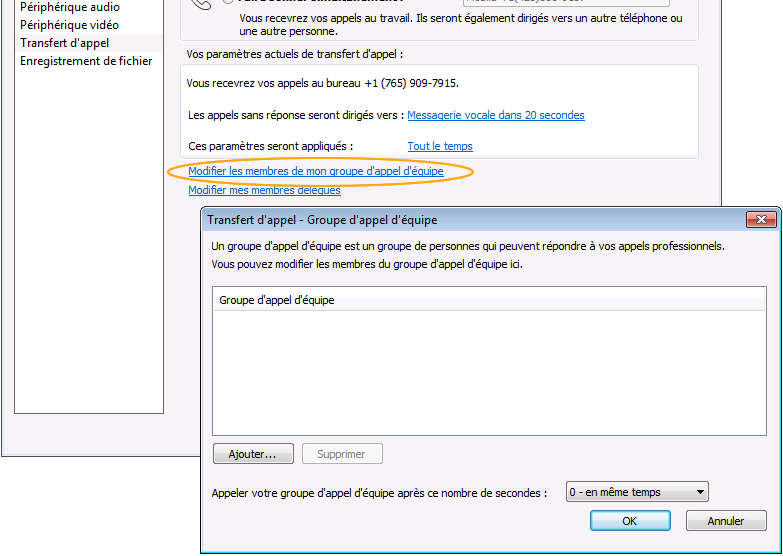
Transférer des appels à une personne
-
Dans la fenêtre de conversation, cliquez sur le bouton Transférer.
Rediriger des appels vers un autre numéro
-
Vous souhaitez peut-être parfois rediriger un appel vers votre messagerie vocale ou un autre téléphone avant d'y répondre. Lorsque vous voyez la notification de l'appel entrant, cliquez sur Rediriger.