Utilisez ce guide pour obtenir des informations sur le lancement de réunions en ligne à l'aide du logiciel de communication Microsoft® Lync™ Online.
Que souhaitez-vous faire ?
Démarrer une réunion en ligne non planifiée
Vous pouvez utiliser la fonctionnalité Conférence maintenant pour démarrer rapidement une conférence en ligne et inviter des personnes faisant partie de votre organisation ou non.
-
Cliquez sur Démarrer, cliquez sur Tous les programmes, sur Microsoft Lync, puis sur Microsoft Lync Online.
-
Dans la fenêtre principale de Lync, cliquez sur la flèche vers le bas en regard du bouton Options, puis sur Conférence maintenant.
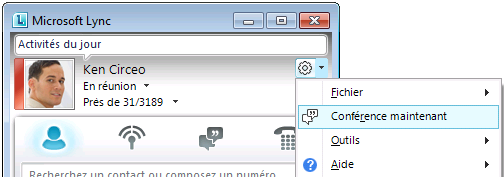
-
Dans la boîte de dialogue Participer à une réunion audio, choisissez le type de système audio que vous souhaitez utiliser.
Inviter des personnes à une réunion non planifiée
-
Dans la fenêtre de conversation, cliquez sur le menu Options des personnes, puis effectuez l'une des opérations suivantes :
-
Pour inviter des contacts faisant partie de votre organisation ou d'une organisation fédérée, cliquez sur Inviter par nom ou numéro de téléphone. Pour sélectionner plusieurs contacts, maintenez la touche CTRL enfoncée tout en cliquant sur les contacts.
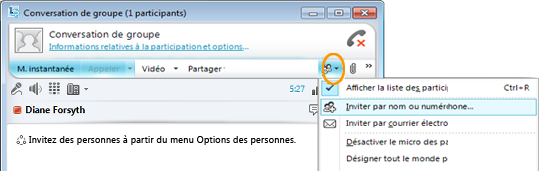
-
Pour envoyer une invitation par courrier électronique à une personne faisant partie de votre organisation ou non, cliquez sur le bouton Inviter par courrier électronique. Un message Microsoft® Outlook® contenant des liens vers la réunion en ligne est créé. Selon votre organisation, le destinataire peut rejoindre la réunion à l'aide de Lync 2010, Microsoft® Lync™ 2010 Attendee, Microsoft® Office Communicator 2007 R2, Microsoft® Office Communicator 2007, Microsoft® Lync™ Web App.
-
Démarrer des activités de partage
Quelques clics suffisent pour partager votre écran avec un collègue à distance, faire une présentation Microsoft® PowerPoint® officielle ou partager des idées sur le tableau blanc.
Partager votre Bureau ou vos moniteurs
-
Dans la fenêtre principale de Lync, dans votre liste de Contacts, double-cliquez sur le nom d'un contact.
-
Lorsque la fenêtre de conversation s’ouvre, cliquez sur le menu Partager.
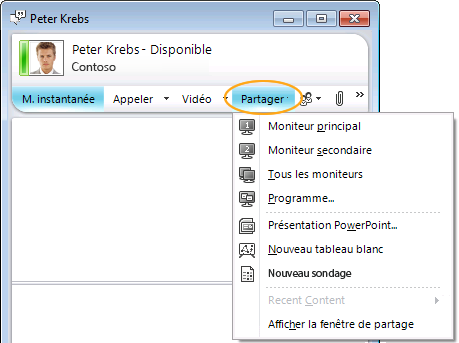
-
Choisissez les moniteurs à partager.
Remarque : Lorsqu'une session de partage ou de présentation est active, une barre s'affiche en haut de la fenêtre, indiquant Vous partagez maintenant .
Choisissez un programme à partager
Dans certains cas, vous ne souhaitez partager qu'un programme et les fenêtres qui y sont associées.
-
Dans la fenêtre de conversation, cliquez sur le menu Partager , puis cliquez sur Programme.
-
Dans la boîte de dialogue Partager les programmes double-cliquez sur le programme que vous voulez afficher.
Remarque : Lorsque le partage d'un programme est actif, une barre s'affiche en haut de la fenêtre, indiquant Vous partagez maintenant et la fenêtre du programme clignote, indiquant que ce qui est affiché.
Arrêter de partager votre Bureau, des moniteurs ou des programmes
-
Dans la barre de partage en haut de l'écran, cliquez sur le bouton Arrêter le partage .

Céder le contrôle de votre Bureau à un autre utilisateur
Lorsque vous lancez le partage de votre Bureau, d'un moniteur ou d'un programme, vous êtes le seul à le contrôler. Lorsque vous le souhaitez, vous pouvez permettre à d'autres personnes d'utiliser leurs propres souris et claviers afin de parcourir et d'effectuer des modifications sur votre ordinateur. Vous pouvez en reprendre le contrôle à tout moment.
-
Dans la barre de partage, cliquez sur le menu Donner le contrôle , puis effectuez l'une des actions suivantes :
-
Pour autoriser n'importe lequel des participants à la réunion à prendre automatiquement le contrôle de votre ordinateur, cliquez sur Accepter automatiquement les demandes de contrôle.

-
Pour ne donner le contrôle qu'à une seule personne, cliquez sur le nom de la personne sous Participants.
Remarque : Si vous choisissez une personne, cette dernière peut immédiatement contrôler votre souris et effectuer des modifications à l'aide de son clavier. Si vous choisissez Accepter automatiquement les demandes de contrôle, les personnes obtiennent automatiquement le contrôle en cliquant sur Demander le contrôle.
Reprendre le contrôle à tout moment
-
Dans la barre de partage, cliquez sur le menu Donner le contrôle .
-
Si l'option Accepter automatiquement les demandes de contrôle est sélectionnée, cliquez dessus pour la désélectionner. Pour reprendre le contrôle à un utilisateur, cliquez sur Reprendre le contrôle.
Effectuer une présentation PowerPoint en toute confiance
Quand vous avez préparé une présentation et que vous devez la présenter auprès d'un groupe, vous souhaitez en contrôler le contenu, le rythme et ainsi que les éléments affichés à tout moment.
-
Dans la fenêtre principale de Lync, dans votre liste de Contacts, double-cliquez sur le nom du contact.
-
Dans la fenêtre de conversation, cliquez sur le menu Partager , puis cliquez sur Présentation PowerPoint.
-
Dans la boîte de dialogue Présentation PowerPoint, double-cliquez sur la présentation PowerPoint que vous souhaitez commencer à présenter. Dès que le contenu converti et téléchargé, les autres participants peuvent visualiser votre présentation.
Remarque : Lorsqu'une présentation est active, une barre s'affiche en haut de la fenêtre, indiquant Vous partagez maintenant.
Arrêter la présentation
-
Dans la barre de partage, cliquez sur Arrêter la présentation.










