Dans Visio Professionnel, vous pouvez colorer les formes en fonction de leurs valeurs de données. Il s’agit également du graphique de donnéescouleur par valeur. La coloration peut être appliquée après avoir importé des données dans les formes de votre dessin.
Par exemple, dans l’illustration ci-dessous, toutes les formes d’ordinateur qui ont la valeur « Off » sont colorées en rouge. Les ordinateurs qui sont « Activés » ont la couleur verte.
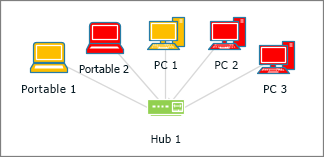
Remarque : Bien que Visio fasse référence à « couleur par valeur » comme un « graphique » de données, cette option n’affiche pas de « graphiques » ou de symboles supplémentaires en regard des formes. Au lieu de cela, il remplit simplement la forme avec une couleur en fonction de ses données.
Vous pouvez également appliquer différentes nuances de couleurs en fonction d’une plage de valeurs. Dans l’exemple ci-dessous, les ordinateurs sont colorés par valeur. Ils sont colorés en fonction de la quantité que leur processeur traite. Les ordinateurs avec un traitement élevé sont en rouge foncé. Ceux dont le traitement est inférieur sont colorés avec un rouge plus clair, voire blanc.
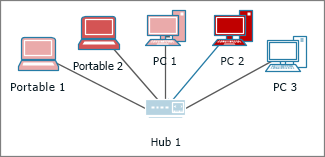
Configuration de la couleur par valeur
-
Vérifiez que le volet Champs de graphique de données est ouvert à droite. S’il n’est pas ouvert, sous l’onglet Données, cliquez pour sélectionner la zone Champs de graphique de données case activée.
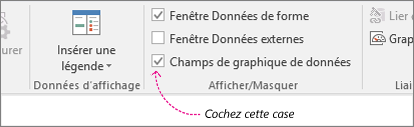
-
Effectuez l’une des opérations suivantes :
-
Si vous souhaitez modifier toutes les formes de la page, cliquez sur un espace vide sur le diagramme pour désélectionner toutes les formes qui peuvent être sélectionnées.
-
Si vous souhaitez modifier uniquement les formes de sélection de la page, cliquez sur une ou plusieurs formes pour les sélectionner.
-
-
Dans le volet Champs du graphique de données , identifiez le champ de données auquel vous souhaitez appliquer une coloration.
-
Dans le même volet, assurez-vous que le champ que vous souhaitez modifier comporte une marque case activée et veillez à le sélectionner pour qu’il soit mis en évidence en bleu :
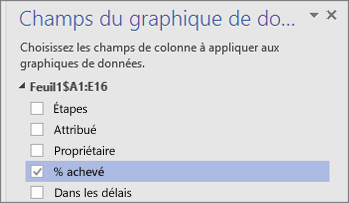
-
Sous l’onglet Données , cliquez sur la flèche vers le bas de la galerie Graphiques de données .
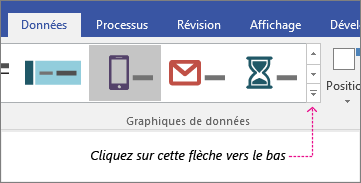
-
Sous Couleur par valeur, sélectionnez l’une des options suivantes :
-
Cette option

-
Cette option

-
Configuration de la coloration
Après avoir appliqué une couleur, vous devrez peut-être configurer les couleurs pour représenter correctement vos données.
-
Effectuez les étapes 1 à 4 ci-dessus.
-
Sous l’onglet Données , cliquez sur Configurer.
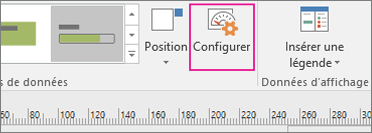
-
Effectuez l’une des opérations suivantes :
-
Si vous avez choisi cette option :

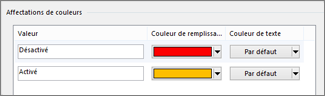
-
Si vous avez choisi cette option :

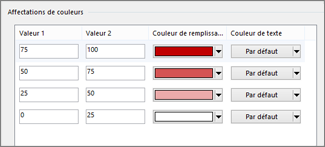
-
-
Si vous souhaitez corriger l’une des valeurs, vous pouvez le faire dans les colonnes Valeur .
-
Si vous souhaitez ajouter des attributions de coloration supplémentaires, cliquez sur Insérer à droite, tapez de nouvelles valeurs et choisissez les couleurs de ces valeurs.
-
Si vous souhaitez supprimer des attributions de coloration, cliquez sur Supprimer à droite.










