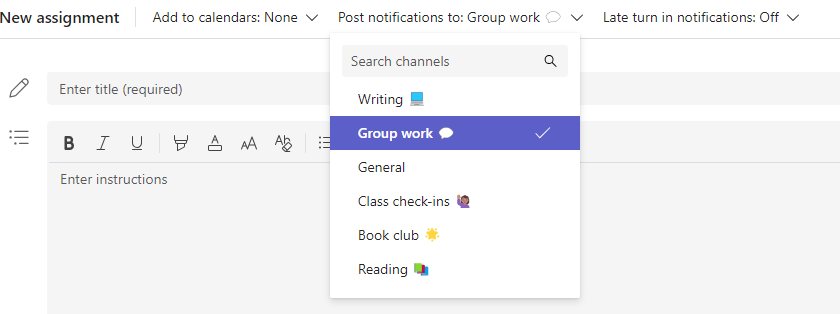Créez un devoir dans Microsoft Teams pour l'éducation et sélectionnez les classes auxquelles vous souhaitez l'attribuer dans le menu déroulant. Vous pouvez ainsi économiser du temps et gérer plusieurs classes avec le même programme de cours. Une fois le devoir distribué, il peut-être modifié ou supprimé séparément pour chaque classe.
Remarque : Les affectations dans Microsoft Teams sont également disponibles sur l’application mobile Microsoft Teams pour téléphones et tablettes.
Créer un devoir
-
Accédez à une équipe de classe, puis sélectionnez Devoirs.
-
Sélectionnez Créer > Devoir.
-
Pour choisir des classes supplémentaires auxquelles vous souhaiteriez distribuer ce devoir, sélectionnez Attribuer à. Par défaut, la classe où vous vous trouvez est sélectionnée en premier. Sélectionnez les classes pour les choisir.
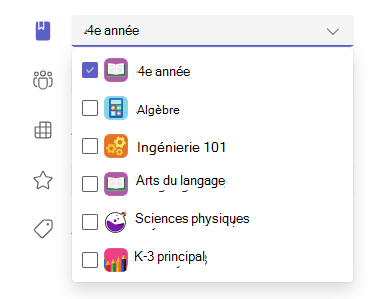
-
Une fois que vous avez choisi les classes, renseignez les détails du devoir. En savoir plus sur les paramètres d’affectation :
-
le titre du devoir (requis)
-
les instructions (facultatif)
-
Date et heure d’échéance
-
Définissez les points disponibles à l'aide du dénominateur de votre choix. Par exemple : 100 points or 4,0. (facultatif)
-
Autoriser les remises tardives (facultatif)
-
Ajoutez des ressources, telles qu’un document à remettre ou à utiliser comme référence. (facultatif)
-
Ajoutez une grille d’évaluation. (facultatif)
-
Modifier les chronologie d’affectation. (facultatif)
-
Ajouter une catégorie. (facultatif)
5. Sélectionnez Attribuer. Les étudiants des classes que vous avez sélectionnées recevront une notification du nouveau devoir. La distribution des devoirs à toutes les classes peut demander un moment.
Échéances multiclasses
Vous avez la possibilité de définir des dates d’échéance par classe via le chronologie de devoir.
1. Choisissez le lien pour modifier l’affectation chronologie.
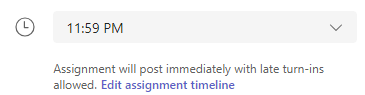
2. Activez le commutateur Définir la date d’échéance par classe .
Vous pouvez désormais définir des dates d’échéance pour le même devoir dans plusieurs classes.
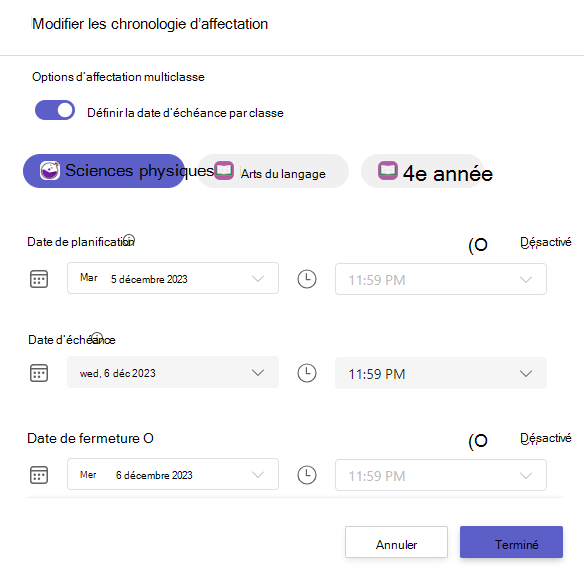
Assigner à des étudiants individuels
Sélectionnez la liste déroulante étudiant sous Attribuer à. Par défaut, Tous les étudiants est sélectionné. Sélectionnez le nom des étudiants ou tapez pour rechercher un étudiant. Vous ne pouvez attribuer un devoir à des étudiants individuels que dans une seule classe à la fois.
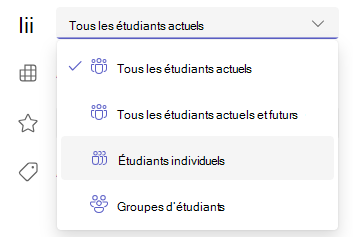
Une fois les étudiants sélectionnés, finissez l’ajout de détails à votre devoir.
Sélectionnez Attribuer. Le ou les étudiants choisis seront avertis de leur nouveau devoir.
Prise en charge des canaux
Si vous avez configuré plusieurs canaux, vous avez également la possibilité de publier des notifications sur ces canaux.
1. Accédez à l’option Publier les notifications sur : .
2. Choisissez un canal dans le menu déroulant. Vous ne pouvez sélectionner qu’un seul canal.