Autoriser les présentateurs anonymes dans une réunion en direct dans Microsoft Teams
Important :
-
Les événements en direct Teams seront supprimés et remplacés par des assemblées en septembre 2024. Prise en main de l’assemblée générale dans Teams pour des expériences d’événements virtuels améliorées.
-
Pour en savoir plus, consultez Passer des événements en direct Microsoft Teams aux assemblées.
Dans les réunions en direct, l’organisateur de la réunion peut autoriser des personnes anonymes à présenter du contenu. Les présentateurs anonymes doivent rejoindre la réunion à l’aide de Teams sur le bureau ou l’application Teams iPad.
Pour autoriser les présentateurs anonymes
-
Lors de la planification de la réunion, dans la page Nouvel événement en direct, sélectionnez le bouton bascule Autoriser les présentateurs externes pour l’activer.
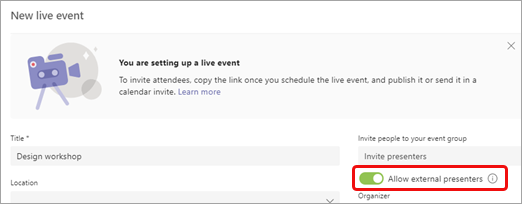
Remarque : Une fois l’événement planifié, vous pouvez activer cette option en double-cliquant sur l’événement dans votre calendrier et en sélectionnant Modifier.
-
Invitez les présentateurs anonymes à la réunion par le biais de l’invitation, ou envoyez-leur les informations de participation du présentateur après avoir envoyé l’invitation. (Pour obtenir les informations de participation du présentateur, ouvrez l’événement dans votre calendrier, faites défiler vers le bas de la page et copiez les informations sous Microsoft Teams.)
-
Au début de la réunion, les présentateurs anonymes qui n’ont pas d’identité Azure Active Directory (Azure AD) entrent dans la salle d’attente de la réunion lorsqu’ils sélectionnent le lien Rejoindre. Vous devez les laisser entrer dans la réunion.
Remarques :
-
Une identité Azure AD est une adresse e-mail Microsoft donnée à une personne par son entreprise ou un compte Microsoft Business personnel.
-
Les utilisateurs qui ont une identité Azure AD mais qui ne font pas partie de votre locataire entrent directement dans la réunion s’ils sont invités, mais doivent toujours avoir le rôle de présentateur pour parler et partager du contenu.
-
Les personnes internes qui utilisent le lien de participation du présentateur mais qui n’ont pas été explicitement ajoutées en tant que présentateurs entrent dans la salle d’attente et sont automatiquement des présentateurs lorsqu’ils sont laissés à la réunion.
-
Ne partagez pas le lien interne avec d’autres personnes que des présentateurs externes. Les présentateurs externes sont tous les utilisateurs qui n’ont pas d’identité sur leur locataire (par exemple, un compte de messagerie @microsoft.com).
-
N’autorisez pas les utilisateurs à partir de la salle d’attente, sauf si vous avez une confiance raisonnable que l’utilisateur est votre présentateur externe.
-
Si le lien du participant est incorrect ou n’inclut pas les paramètres appropriés, les utilisateurs se retrouvent dans la salle d’attente de l’événement en direct.
-
-
Pendant la réunion, modifiez manuellement le rôle des présentateurs anonymes :
Un. Sélectionnez Afficher les participants dans vos contrôles de réunion pour afficher la liste de toutes les personnes participant à la réunion.
B. Pointez sur le nom de la personne dont vous souhaitez modifier le rôle, puis sélectionnez Plus d’options
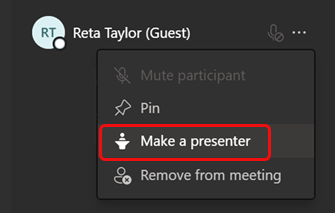
Une fois promus au nom de présentateur, les présentateurs anonymes peuvent :
-
Partagez leur audio et leur vidéo.
-
Partager du contenu.
-
Affichez la conversation du groupe présentateur.
Ils ne peuvent pas :
-
Accédez à la réunion Q&R.
-
Supprimer d’autres personnes de la réunion.
Remarque : Pour l’instant, lorsque l’option Autoriser les présentateurs externes est activée, les personnes qui appellent à l’événement peuvent écouter, mais pas parler. Restez à l’écoute, mais cette fonctionnalité est bientôt disponible !
Pour les présentateurs anonymes sur un iPad
-
Après avoir sélectionné le lien Rejoindre, sélectionnez Rejoindre en tant que présentateur.
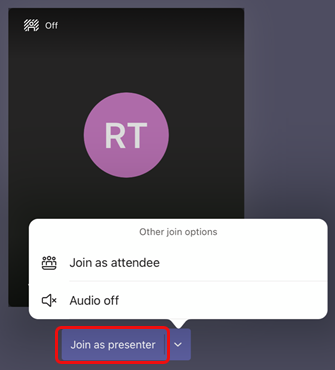
Vous avez besoin d’aide pour vos événements ?
Avec le programme LEAP (Microsoft 365 Live Event Assistance Program), nous pouvons vous aider à vous familiariser avec la configuration et l’exécution d’un événement, d’un webinaire ou d’une grande réunion, et être disponibles pendant l’événement pour vous aider si des questions ou des problèmes se présentent.
Pendant la préversion, le programme d’assistance est gratuit pour les clients qui utilisent Teams, Stream ou Yammer pour remettre leurs événements. Inscrivez-vous maintenant pour commencer.
Vous voulez en savoir plus ?
Vous avez besoin d’aide pour vos événements ?
Avec le programme LEAP (Microsoft 365 Live Event Assistance Program), nous pouvons vous aider à vous familiariser avec la configuration et l’exécution d’un événement, d’un webinaire ou d’une grande réunion, et être disponibles pendant l’événement pour vous aider si des questions ou des problèmes se présentent.
Pendant la préversion, le programme d’assistance est gratuit pour les clients qui utilisent Teams, Stream ou Yammer pour remettre leurs événements. Inscrivez-vous maintenant pour commencer.










