Il est facile de discuter avec vos collègues des éléments individuels d’une liste. La zone de conversation est attachée à l’élément de liste, de sorte que tous les détails de l’élément sont juste là, ainsi que l’historique complet des conversations.
Les messages apparaissent sur la page Publications du canal afin que les membres de l’équipe puissent suivre la conversation et participer facilement.
Remarque : Cette fonctionnalité n’est actuellement pas disponible sur les appareils mobiles.
Contenu de cet article
Démarrer une conversation sur un élément Listes
Démarrer une conversation sur un élément Listes
-
Accédez à la liste qui contient l’élément à discuter.
-
Sélectionnez l’élément, puis Modifier

-
Dans l’élément carte, sélectionnez Conversation

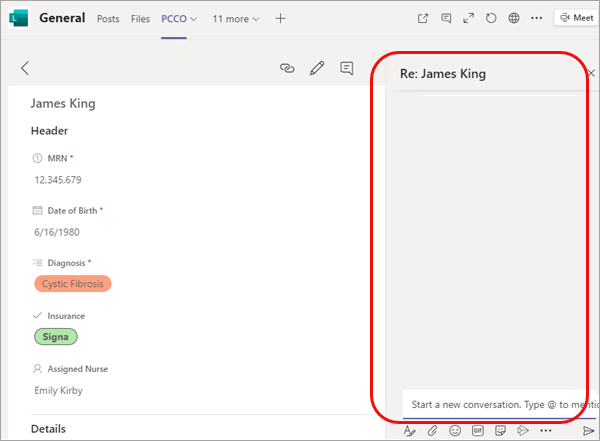
-
Tapez votre message en bas de la zone de conversation.
Remarque : Toutes les options de mise en forme et de pièce jointe standard sont disponibles. Pour plus d’informations, consultez Mettre en forme un message dans Teams.
-
Lorsque vous avez terminé, sélectionnez Envoyer

En plus d’apparaître dans la zone de conversation, votre message s’affiche également sous la forme d’une publication.
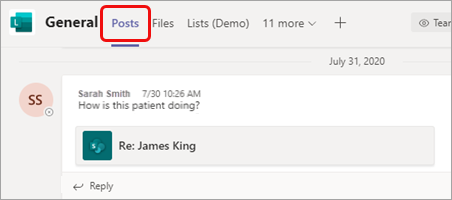
Participer à une conversation sur un élément Listes
Vous avez la possibilité de rejoindre une conversation directement à partir d’un billet ou dans la zone de conversation en regard de l’élément de liste. La deuxième option vous permet d’afficher les détails et l’historique des conversations avant d’ajouter vos pensées.
Pour rejoindre à partir du billet
-
De la même façon que vous répondriez à n’importe quel autre billet, sélectionnez simplement Répondre, tapez votre message, puis appuyez sur Entrée.
Vous pouvez également utiliser l’une des icônes de réaction disponibles ou ajouter une pièce jointe.
Pour joindre à partir de l’élément de liste
-
Dans le billet, sélectionnez le nom de l’élément de liste.
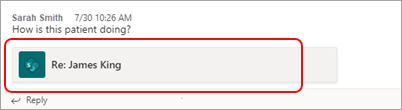
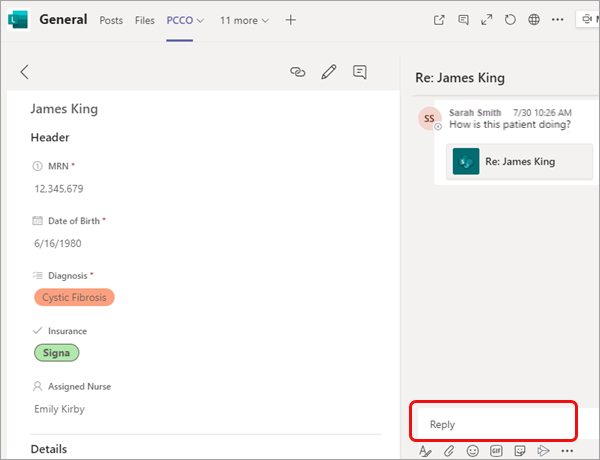
-
Entrez votre message dans la zone Répondre , puis sélectionnez Envoyer












