La fonctionnalité Microsoft Edge qui bloque les fenêtres contextuelles est efficace pour empêcher les sites web d’ouvrir automatiquement une nouvelle fenêtre ou un nouvel onglet, ou une fenêtre partielle au-dessus de votre page web actuelle. Cette fonctionnalité est activée par défaut.
Il existe de nombreux types de fenêtres contextuelles, notamment des publicités, des avis, des offres ou des alertes qui peuvent apparaître à différents moments sur n’importe quelle page web. Certains peuvent être utiles, par exemple lorsqu’un site web bancaire affiche votre relevé mensuel dans une fenêtre indépendante. Les fenêtres contextuelles peuvent également être distrayantes ou malveillantes, en adoptant des tactiques d’hameçonnage telles que des avertissements, des prix ou des téléchargements gratuits, pour gagner votre confiance dans une arnaque potentielle.
Remarque : Si vous recevez des notifications de site web indésirables, consultez la rubrique Gérer les notifications de site web dans Microsoft Edge. Les notifications de site web s’affichent dans le centre de notification, situé dans le coin inférieur droit de votre appareil.
Comment bloquer les fenêtres contextuelles dans Microsoft Edge
-
Dans Edge, accédez à Paramètres et plus encore en haut de votre navigateur.
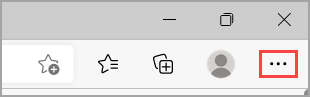
-
Sélectionnez Paramètres > Cookies et autorisations de site.
-
Sous Toutes les autorisations, sélectionnez Fenêtres contextuelles et redirections.
-
Activez le bouton bascule Bloquer (recommandé) .
Lorsque cette fonctionnalité est activée et qu’une fenêtre contextuelle a été bloquée, Edge affiche l’image suivante dans la barre d’adresses de votre navigateur web.

Comment autoriser les fenêtres contextuelles pour une URL spécifique dans Microsoft Edge
Parfois, il est nécessaire d’autoriser les fenêtres contextuelles afin qu’une application web ou une expérience de site web particulière fonctionne comme prévu. Dans ce cas, vous devrez peut-être inclure une URL particulière dans votre liste verte contextuelle.
-
Dans Edge, accédez à Paramètres et plus encore en haut de votre navigateur.
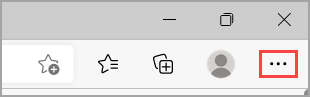
-
Sélectionnez Paramètres > Cookies et autorisations de site.
-
Sous Toutes les autorisations, sélectionnez Fenêtres contextuelles et redirections.
-
Accédez à la section Autoriser, puis sélectionnez Ajouter.
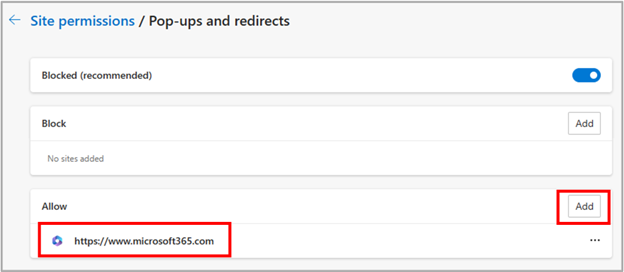
-
Tapez l’URL que vous souhaitez autoriser à créer des fenêtres contextuelles dans la boîte de dialogue (en commençant par la partie https:// au début), puis sélectionnez Ajouter. L’URL doit maintenant apparaître dans votre liste verte.
Que faire si vous voyez toujours des fenêtres contextuelles
Si vous continuez à recevoir des fenêtres contextuelles après avoir activé cette fonctionnalité, essayez les solutions suivantes :
-
Assurez-vous que Edge est à jour : sélectionnez Paramètres et plus encore > Paramètres > À propos de Microsoft Edge . Si une mise à jour est disponible, vous pouvez l’appliquer à partir de cet emplacement.
-
Recherchez des programmes malveillants sur votre appareil :pour plus d’informations, consultez la rubrique Assurez votre protection grâce à Sécurité Windows.
-
Désactiver vos extensions : vérifiez si une extension interfère. Sélectionnez Paramètres et plus encore > Extensions > Gérer l’extension, puis désactivez chaque extension. Si les fenêtres pop-up sont maintenant bloquées, activez les extensions une par une pour déterminer laquelle est à l’origine du problème.
-
Bloquer les cookies tiers :Pour ce faire, sélectionnez Paramètres et plus encore > Paramètres > Cookies et autorisations de site > Gérer et supprimer les cookies et les données du site, puis activez Bloquer les cookies tiers.
-
Effacer le cache de votre navigateur : pour en savoir plus, consultez la rubrique Afficher et supprimer l’historique du navigateur dans Microsoft Edge.
Qu’est-ce qui ne peut pas être bloqué par le bloqueur de fenêtres contextuelles ?
Si vous voyez toujours des fenêtres contextuelles sur une page web une fois cette fonctionnalité activée et que vous avez essayé les solutions répertoriées ci-dessus, il peut s’agir de publicités de site web créées pour ressembler à des fenêtres contextuelles. Les publicités de site web ne peuvent pas être bloquées par le bloqueur de fenêtres contextuelles Edge. Edge n’empêche pas non plus l’ouverture d’une fenêtre contextuelle si vous sélectionnez un bouton ou un lien sur une page web.
Remarque : Cette rubrique est dédiée à la nouvelle version de Microsoft Edge . Obtenez de l’aide sur la version héritée de Microsoft Edge.










