Changer la version par défaut de OneNote sur votre ordinateur
Important :
-
Nos noms de produits pour OneNote sur Windows ont récemment changé. Tout au long de cet article, « OneNote » fait maintenant référence à la version de bureau (précédemment appelée « OneNote 2016 ») et « OneNote pour Windows 10 » fait référence à l’application Microsoft Store disponible uniquement sur Windows 10.
-
Si vous souhaitez en savoir plus, consultez Quelle est la différence entre les versions de OneNote ?
Si vous utilisez à la fois la version de bureau Windows de OneNote et l’application OneNote pour Windows 10 sur votre ordinateur, et que vous préférez que l’une ou l’autre version ouvre toujours des liens et des fichiers OneNote, vous pouvez spécifier votre version préférée.
Définir la version par défaut de OneNote sur votre PC
Lorsque Windows 10 ou Windows 11 détecte deux versions installées de OneNote, il peut vous inviter à sélectionner la version que vous souhaitez utiliser comme application par défaut pour ouvrir des blocs-notes ou des fichiers de bloc-notes. Si vous manquez cette invite ou si vous changez d’avis sur votre sélection précédente, vous pouvez modifier manuellement ce paramètre à tout moment.
Remarque : Les informations suivantes s’appliquent uniquement aux utilisateurs OneNote sur Windows 10. Les versions précédentes de Windows ne pouvant exécuter que la version de bureau de OneNote, les valeurs par défaut de votre application seront définies automatiquement pour cette version.
-
Dans Windows 10, sélectionnez le bouton Démarrer dans le coin inférieur gauche de la barre des tâches Windows, puis sélectionnez Paramètres.
-
Dans la fenêtre Paramètres Windows qui s’affiche, sélectionnez Applications, puis Applications par défaut.
-
En bas de la liste Applications par défaut , sélectionnez Choisir les applications par défaut par protocole.
-
Sur le côté gauche de la liste, sous l’en-tête Nom, faites défiler jusqu’au premier élément commençant par « OneNote. »
-
En regard de l’élément intitulé ONENOTE - URL :Protocole OneNote, sélectionnez + Choisir une valeur par défaut, puis sélectionnez votre version préférée de OneNote dans le menu contextuel. Par exemple, choisissez OneNote si vous souhaitez toujours ouvrir vos blocs-notes dans l’application de bureau OneNote.
Conseil : Pour modifier ce paramètre à tout moment, répétez les étapes de la liste précédente et sélectionnez un autre programme.
Sur Windows 11, les étapes pour modifier manuellement ce paramètre sont différentes. Vous pouvez suivre les instructions ci-dessous pour changer l’application OneNote par défaut.
-
Dans Windows 11, sélectionnez le menu Démarrer (près du centre de la barre des tâches Windows), puis sélectionnez Paramètres.
-
Dans la fenêtre Paramètres Windows , sélectionnez Applications, puis Applications par défaut.
-
Faites défiler la liste des applications sur votre appareil ou recherchez « OneNote » dans la zone Rechercher des applications.
-
Sélectionnez l’application OneNote que vous souhaitez définir comme application par défaut. Dans l’écran suivant, vous verrez la liste de tous les types de fichiers gérés par cette application OneNote spécifique.
-
Sélectionnez le type de fichier pour lequel vous souhaitez modifier le OneNote par défaut. Il affiche une boîte de dialogue similaire à ce qui suit.
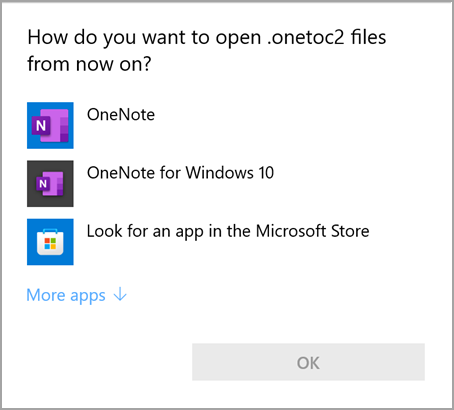
-
Sélectionnez l’application OneNote souhaitée dans cette liste comme application par défaut, puis appuyez sur OK.
Conseil : Vous devrez peut-être répéter ces étapes pour chaque type de fichier OneNote que vous souhaitez modifier.
Épingler l'icône de l'application OneNote
Pour accéder rapidement à votre version Windows préférée de OneNote, vous pouvez épingler l'icône de l'application dans votre menu Démarrer ou dans la barre des tâches Windows.
Épingler sur l’écran d’accueil
-
Dans Windows 10, sélectionnez le bouton Démarrer dans le coin inférieur gauche de la barre des tâches Windows. Dans Windows 11, sélectionnez l’icône Démarrer de Windows près du centre de la barre des tâches Windows, puis cliquez sur Toutes les applications. Faites défiler la liste des applications installées jusqu’à ce que OneNote s’affiche.
-
Effectuez l’une des actions suivantes, ou les deux :
-
Pour épingler l’application de bureau OneNote, cliquez avec le bouton droit sur l’icône intitulée OneNote, puis sélectionnez Épingler à l’écran de démarrage.
-
Pour épingler l’application OneNote pour Windows 10, cliquez avec le bouton droit sur l’icône intitulée OneNote pour Windows 10, puis sélectionnez Épingler à l’écran de démarrage.
-
Épingler à la barre des tâches
-
Dans Windows 10, sélectionnez Démarrer dans le coin inférieur gauche de la barre des tâches Windows. Dans Windows 11, sélectionnez l’icône Démarrer windows près du centre de la barre des tâches Windows, puis sélectionnez Toutes les applications. Faites défiler la liste des applications installées jusqu’à ce que OneNote s’affiche.
-
Effectuez l’une des actions suivantes, ou les deux :
-
Pour épingler l’application de bureau OneNote, cliquez avec le bouton droit sur l’icône intitulée OneNote, sélectionnez Plus, puis épingler à la barre des tâches.
-
Pour épingler l’application OneNote pour Windows 10, cliquez avec le bouton droit sur l’icône intitulée OneNote pour Windows 10, sélectionnez Plus, puis Épingler à la barre des tâches.
-
Conseil : Vous pouvez désépingler les icônes d’application à partir du menu Démarrer ou de la barre des tâches Windows à tout moment en suivant les étapes précédentes et en sélectionnant Désépingler du menu Démarrer ou Plus > Détacher de la barre des tâches.










