Charger des vidéos avec Microsoft Stream est facile et tout le monde peut le faire.
Commencer à charger des vidéos
Cliquez sur l’icône Charger 
Il existe plusieurs options pour charger des vidéos. Selon l’endroit à partir duquel vous démarrez vos chargements, différentes autorisations par défaut sont définies sur les vidéos, mais vous pouvez toujours les modifier par la suite.
Consultez cet article pour obtenir des informations détaillées sur les autorisations vidéo.
Charger à partir de n’importe quelle page
Pour charger à partir d’une page :
-
Dans le portail Microsoft Stream, sélectionnez Créer > Charger une vidéo ou l’icône de chargement dans la barre de navigation supérieure
-
Glisser-déplacer ou sélectionner des fichiers à partir de votre ordinateur ou appareil.
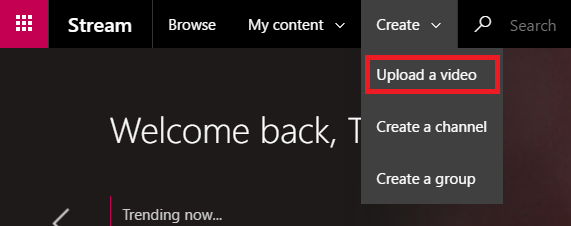
Pour charger à partir de la page Vidéos :
-
Dans le portail Microsoft Stream, sélectionnez Mon contenu > Vidéos dans la barre de navigation supérieure
-
Glisser-déplacer ou sélectionner des fichiers à partir de votre ordinateur ou appareil
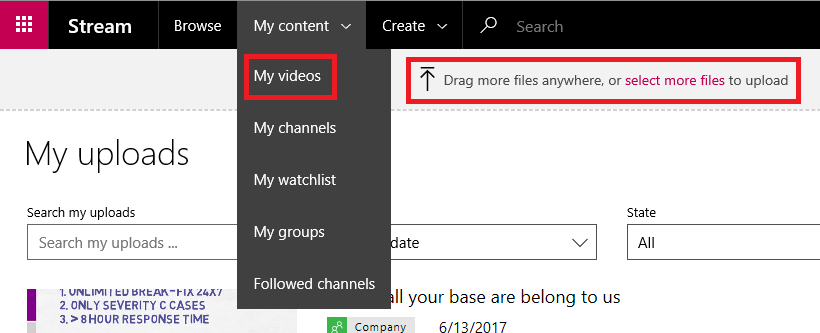
Charger directement dans un groupe ou un canal
Pour charger dans un groupe :
-
Dans le site web Microsoft Stream, accédez à un groupe auquel vous pouvez contribuer
-
Sélectionnez le bouton Charger la vidéo dans la barre de navigation du groupe ou glissez-déposez des vidéos sous l’onglet Mises en évidence ou Vidéos du groupe
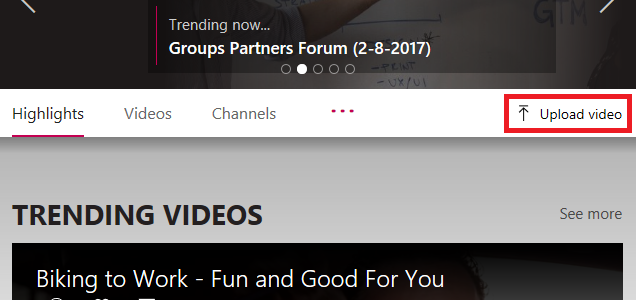
Pour charger sur un canal :
-
Dans le site web Microsoft Stream, accédez à un canal auquel vous pouvez contribuer
-
Cliquez sur Sélectionner d’autres fichiers ou glissez-déposez des vidéos directement sur la page du canal
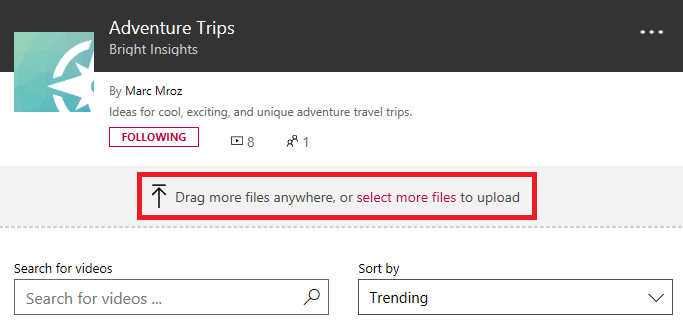
Modifier les métadonnées
Pendant le chargement et le traitement de votre vidéo, vous pouvez remplir les métadonnées de la vidéo afin de faciliter sa recherche.
Détails
Description du titre &
Renseignez le titre et la description de votre vidéo pour donner à vos téléspectateurs le contexte de la vidéo. Dans le champ description, vous pouvez ajouter ce qui suit pour rendre votre vidéo plus interactive :
-
Codes horaires (H:MM:SS) : vous pouvez créer une table des matières interactive pour la vidéo en tapant les codes de temps des points intéressants de la vidéo. Les téléspectateurs pourront cliquer sur ces codes de temps pour accéder à ce point de la vidéo.
-
#Hashtags : ajoutez #hashtags à la description de votre vidéo en tant que moyen communautaire léger de regrouper des vidéos similaires. Les téléspectateurs pourront cliquer sur le #hashtags et voir d’autres vidéos avec la même balise.
-
Liens : collez une adresse web dans la description et les téléspectateurs pourront cliquer sur le lien pour ouvrir votre adresse dans une nouvelle page lors de l’affichage de la vidéo.
Remarque : Le titre est limité à 100 caractères. La description est limitée à 4 000 caractères.
Langue de la vidéo
Sélectionnez la langue parlée dans la vidéo. Cela permet de générer automatiquement un fichier légende fermé pour les langues prises en charge. En outre, les personnes disposant de la licence appropriée pourront découvrir votre vidéo en fonction du texte de cette transcription.
Pour plus d’informations, voir :
Miniatures
Des miniatures automatiques sont générées pour la vidéo après son chargement. Lorsque les images de la vidéo sont générées, choisissez-en une pour représenter votre vidéo ou chargez votre propre image personnalisée.
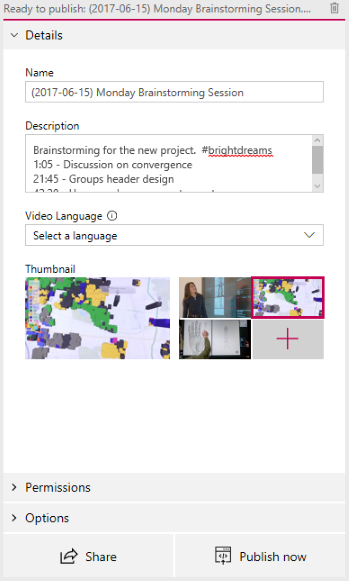
Autorisations
Dans la section autorisations, vous pouvez contrôler qui peut voir votre vidéo, qui peut la posséder et la modifier, ainsi que les groupes et les canaux dans lesquels elle est affichée.
Pour plus d’informations sur les autorisations vidéo, consultez cet article.
Autoriser tous les membres de votre entreprise à regarder cette vidéo
Une fois cette option cochée, tous les utilisateurs de votre organization peuvent voir la vidéo et l’ajouter à leurs groupes et canaux. Cela, en fait, rend votre vidéo disponible pour l’affichage à l’échelle de l’entreprise. Pour pouvoir ajouter une vidéo à un canal à l’échelle de l’entreprise, cette case case activée doit être cochée.
Lorsqu’elle n’est pas cochée, votre vidéo n’est visible que par les personnes et les groupes que vous avez créés.
Partagé avec
Utilisez la liste déroulante Partagé avec pour affiner votre étendue de recherche et choisir les personnes avec lesquelles vous souhaitez partager votre vidéo.
-
Groupes : étendue de recherche pour ajouter votre vidéo à un groupe auquel vous pouvez contribuer.
-
Canaux : étendue de recherche pour ajouter votre vidéo directement à un canal, y compris les canaux à l’échelle de l’entreprise.
-
Personnes : étendue de recherche pour accorder l’autorisation à des personnes individuelles, à des groupes de sécurité AD et/ou à des Groupes Microsoft 365 auxquels vous n’avez pas de droits de contribution.
Toute personne ou groupe ajouté se verra automatiquement accorder l’autorisation d’affichage à votre vidéo. Si vous souhaitez que l’un de ces observateurs puisse également mettre à jour votre vidéo, case activée la zone en regard de son entrée dans la colonne Propriétaire pour mettre à niveau son autorisation.
La zone Afficher case activée s’affiche pour les groupes où vous êtes un contributeur. Cela contrôle si la vidéo s’affiche dans les pages du groupe dans Stream. Si elle n’est pas cochée, cela signifie que le groupe a accès si vous lui envoyez un lien ou s’il a trouvé la vidéo dans la recherche, mais qu’elle n’apparaîtra pas directement sur les pages de son groupe.
Pour plus d’informations sur les autorisations, consultez Autorisations vidéo.
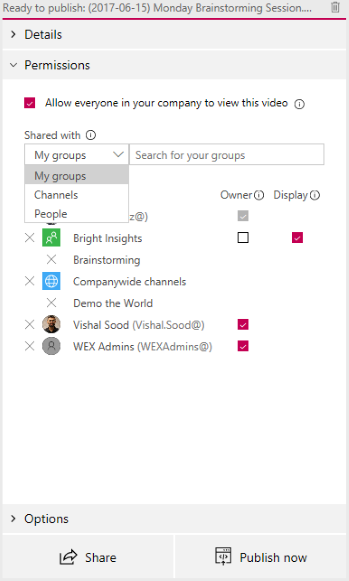
Options
Dans la section Options, vous pouvez contrôler différents paramètres de la vidéo.
Commentaires
Si vous ne souhaitez pas que les utilisateurs puissent ajouter des commentaires directement sur la page du lecteur vidéo, définissez Commentaires sur Désactivé.
Légendes
Les sous-titres sont une version textuelle, dans la langue d’origine, de ce qui est parlé dans la vidéo. Lorsqu’une vidéo a un légende défini, les téléspectateurs peuvent cliquer sur le bouton CC sur le lecteur tout en regardant une vidéo pour afficher les sous-titres sous la vidéo.
Si vous avez sélectionné une langue vidéo prise en charge dans le volet Détails de la vidéo, la case Générer automatiquement un fichier légende case activée est cochée. Cela signifie qu’un fichier légende sera généré automatiquement. De plus, les personnes disposant de la licence appropriée pourront découvrir votre vidéo en fonction du texte de cette transcription ou de votre propre fichier légende fermé chargé.
Si vous désélectionnez la case Générer automatiquement un fichier légende, vous pouvez charger votre propre fichier légende fermé au format WebVTT.
Pour plus d’informations sur les sous-titres, consultez :
Sous-titres
Les sous-titres sont une version textuelle, traduite dans différentes langues, de ce qui est parlé dans la vidéo. Lorsqu’une vidéo a un ou plusieurs sous-titres définis, les observateurs peuvent activer les sous-titres sur le lecteur tout en regardant la vidéo.
Pour charger un fichier de sous-titres par langue :
-
Cliquez sur Charger un fichier de sous-titres.
-
Sélectionnez la langue pour laquelle le fichier de sous-titres est utilisé
-
Cliquez sur Sélectionner un fichier ou glissez-déposez votre fichier de sous-titres au format WebVTT.
-
Sélectionnez OK.
Pour plus d’informations, consultez l’article sous-titres et légendes.
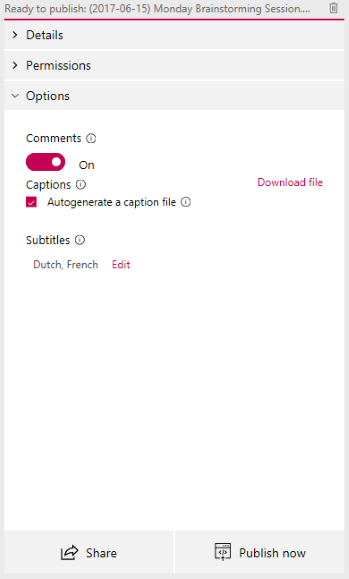
Publication et lecture
Une fois que votre vidéo a été chargée et que vous avez terminé de configurer votre vidéo, vous pouvez appuyer sur le bouton Publier maintenant en bas de la carte de chargement. La vidéo sera ainsi disponible pour les personnes avec lesquelles vous l’avez partagée dès qu’elle sera traitée. Appuyez sur le titre de la vidéo en haut du carte de chargement pour afficher la page de lecture de la vidéo.
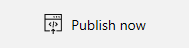
Pour modifier quoi que ce soit sur la vidéo une fois que vous l’avez publiée :
-
Accédez à Mon contenu > Vidéos > Menu Plus

-
Le temps de traitement est basé sur la longueur et la résolution de votre vidéo. Vous ne pourrez pas lire la vidéo tant qu’elle n’aura pas terminé son traitement. Pour plus d’informations , consultez les détails du traitement du chargement .
Partager
Sélectionnez l’icône Partager 










