Le ciblage d’audience permet au contenu le plus pertinent d’accéder aux audiences appropriées. En activant le ciblage d’audience, le contenu spécifique est hiérarchisé pour des audiences spécifiques via des composants WebPart SharePoint, des bibliothèques de pages et des liens de navigation.
Promouvoir des pages, des liens de navigation, des cartes dans le tableau de bord Viva Connections et certains composants WebPart à des audiences spécifiques dans SharePoint. Activez et appliquez le ciblage d’audience au contenu pour cibler des audiences spécifiques sur la page de démarrage SharePoint, dans les billets d’actualités et dans l’application mobile. En savoir plus sur la façon dont le ciblage d’audience est configuré et vu par d’autres personnes dans votre organization.
Remarques :
-
Les étapes suivantes concernent le ciblage d’audience dans l’expérience moderne. Pour l’expérience classique, suivez les étapes pour SharePoint Server.
-
Les groupes Azure Active Directory (y compris les groupes de sécurité, les groupes Microsoft 365 et les groupes dynamiques AAD) sont pris en charge.
-
Vous devez être le propriétaire du site pour activer le ciblage d’audience pour une bibliothèque pour la première fois.
-
Publiez (ou republiez) pour enregistrer les modifications apportées au contenu de page, aux métadonnées de page et aux paramètres de ciblage d’audience existants afin que les fonctionnalités de ciblage d’audience prennent effet.
-
Si vous avez sélectionné un groupe d’audiences que vous avez récemment créé ou modifié, le ciblage appliqué à ce groupe peut prendre un certain temps.
Contenu de cet article :
-
Activer le ciblage d’audience pour les liens de navigation dans les menus
-
Activer le ciblage d’audience pour une bibliothèque, une page ou un dossier
-
Activer le ciblage d’audience pour le composant WebPart Actualités, le composant WebPart Liens rapides, le composant WebPart Contenu en surbrillance ou le composant WebPart Événements
-
Activer le ciblage d’audience pour les cartes dans le tableau de bord Viva Connections
Activer le ciblage d’audience pour les liens de navigation dans les menus
Important :
-
Le propriétaire du site doit activer le ciblage d’audience pour la navigation du site. Une fois activé, n’importe quel éditeur de site peut cibler des liens de menu vers des audiences spécifiques.
-
Les groupes Azure Active Directory (Azure AD) (y compris les groupes de sécurité et les groupes Microsoft 365 ) sont pris en charge. Les groupes dynamiques Azure AD sont partiellement pris en charge pour certains locataires.
1. Pour le menu auquel vous souhaitez ajouter des propriétés de ciblage d’audience, sélectionnez Modifier.
-
Pour les sites Teams, l’option d’édition apparaît en bas du menu de gauche.
-
Pour les sites de communication et de hub, l’option d’édition apparaît à droite du menu supérieur.
2. En bas du menu, définissez le bouton bascule intitulé Activer le ciblage de l’audience de navigation de site sur Activé, puis sélectionnez Enregistrer. Lorsqu’il est activé, le ciblage d’audience s’applique à tous les menus du site, y compris les menus hub et pied de page.
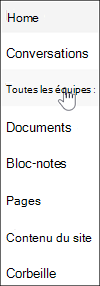
3. En regard du lien que vous souhaitez cibler, sélectionnez les points de suspension (...), puis sélectionnez Modifier.
4. Dans la zone de texte qui s’affiche, ciblez jusqu’à 10 groupes Microsoft 365 ou groupes de sécurité.
Important : Lorsque le ciblage d’audience est appliqué à un lien parent, le ciblage d’audience est également appliqué aux sous-liens et n’est visible que pour les groupes que vous spécifiez.
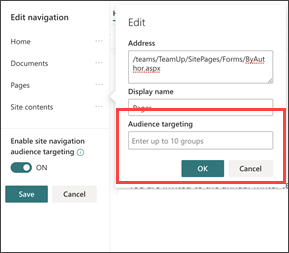
5. Lorsque vous avez terminé de modifier le lien, sélectionnez OK. Une icône confirme que les liens sont ciblés.
Remarque : Lors de la modification de la navigation, tous les liens et sous-liens deviennent visibles par l’éditeur, y compris ceux qui sont ciblés. Lors de l’enregistrement, la navigation affiche les nœuds ciblés.
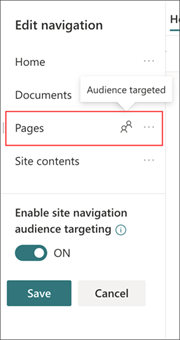
6. Lorsque vous avez terminé, sélectionnez Enregistrer ou, pour ignorer les modifications, sélectionnez Annuler.
Activer le ciblage d’audience pour une bibliothèque, une page ou un dossier
Les pages, fichiers et dossiers du contenu du site peuvent être ciblés sur des publics spécifiques. Suivez ces étapes pour chaque type de contenu. Dans les instructions ci-dessous, le ciblage d’audience est appliqué aux pages du site.
-
Sélectionnez Paramètres, puis Contenu du site, puis Pages du site.
-
Dans la bibliothèque de pages, sélectionnez Paramètres, puis paramètres de ciblage d’audience.
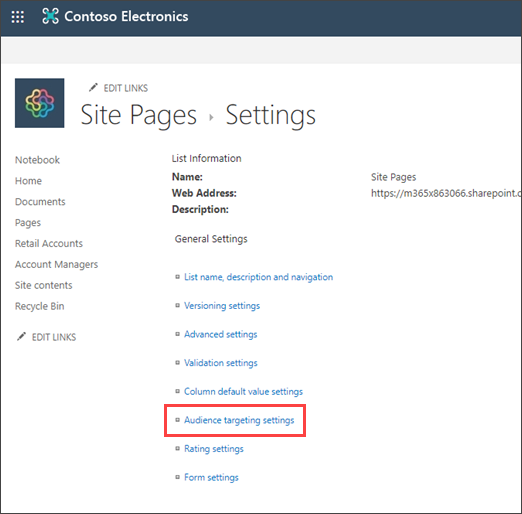
4. Cochez la case Activer le ciblage d’audience , puis sélectionnez OK. Pour revenir à la page précédente, sélectionnez le bouton Précédent.
5. Ensuite, sélectionnez l’audience. Une audience est définie par Microsoft 365 et des groupes de sécurité. Si nécessaire, créez un groupe Microsoft 365 pour les membres de votre public. Ou, si vous êtes administrateur SharePoint, vous pouvez créer un groupe de sécurité à partir du Centre d'administration Microsoft 365.
6. Dans la bibliothèque, sélectionnez une page, sélectionnez les points de suspension (...) puis sélectionnez Détails.
7. Dans le volet d’informations, sélectionnez une valeur pour la propriété Audience . Republiez pour terminer l’application du ciblage d’audience.
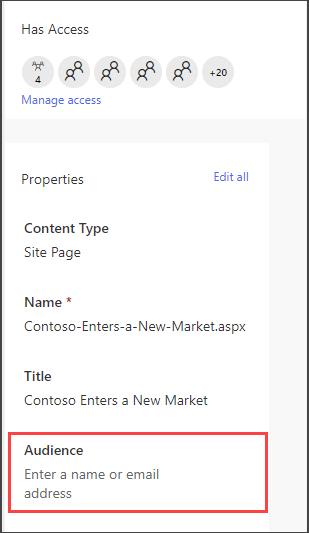
8. Dans Pages du site, vérifiez que les audiences appropriées sont ciblées sur le contenu approprié.
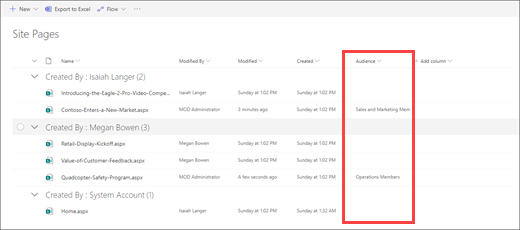
9. Répétez ces étapes pour les bibliothèques, les dossiers et les documents.
Activer le ciblage d’audience pour un composant WebPart
Le ciblage Audient peut être appliqué à plusieurs composants WebPart différents en mode édition. Lorsque vous appliquez le ciblage d’audience à un composant WebPart, seule l’audience ciblée voit le contenu du composant WebPart. Si aucun ciblage d’audience n’est appliqué à un composant WebPart, tous les utilisateurs voient le contenu du composant WebPart.
Obtenez des conseils spécifiques sur la façon d’appliquer le ciblage d’audience aux composants WebPart :
-
Composant WebPart Contenu mis en surbrillance
-
Composant WebPart Actualités
-
Composant WebPart Liens rapides
-
Composant WebPart Événements
Les composants WebPart suivants peuvent être utilisés lorsque Viva Connections est configuré pour votre organization :
-
Composant WebPart Tableau de bord
-
Composant WebPart Flux
Activer le ciblage d’audience pour les cartes dans le tableau de bord Viva Connections
Le tableau de bord Viva Connections vous permet de créer une expérience organisée à l’aide de cartes de tableau de bord qui permettent à vos employés d’accéder à leurs outils et contenus les plus critiques. Ces cartes sont conçues pour permettre l’exécution rapide des tâches en interagissant directement avec un carte ou en ouvrant un affichage rapide dans le tableau de bord.
En savoir plus sur le tableau de bord Viva Connections et comment appliquer le ciblage d’audience aux cartes.
En savoir plus
Présentation
En utilisant des audiences cibles, vous pouvez afficher du contenu tel que des éléments de liste ou de bibliothèque, des liens de navigation et d’autres contenus pour des groupes de personnes spécifiques. Cela est utile lorsque vous souhaitez présenter des informations pertinentes uniquement pour un groupe particulier de personnes. Par exemple, vous pouvez ajouter du contenu à une bibliothèque de documents qui a été promue en un seul service.
N’importe quel élément d’une liste ou d’une bibliothèque SharePoint peut cibler des publics spécifiques. Pour ce faire, vous utilisez le composant WebPart Requête de contenu. D’autres types de composants WebPart et leur contenu peuvent également être ciblés sur des audiences.
En outre, vous pouvez cibler des liens de navigation de site vers des audiences. Le ciblage des liens simplifie l’expérience des utilisateurs, car ils voient uniquement les liens de navigation qui les concernent.
Pour identifier un public cible, vous pouvez utiliser un ou plusieurs des éléments suivants :
-
SharePoint groupes
-
Listes de distribution
-
Groupes de sécurité
-
Audiences globales
Les audiences globales sont des audiences basées sur des règles qui sont gérées par les administrateurs SharePoint.
Toute personne disposant d’au moins des autorisations contributeur peut spécifier une audience cible, tant que le nom de l’audience est connu. Pour rechercher une audience par son nom, son alias ou sa description, dans la liste Audiences cibles , sélectionnez Parcourir 
Cibler des éléments de liste ou de bibliothèque vers un public
La procédure suivante vous montre un exemple sur la façon de cibler tous les éléments d’une liste spécifique où le type de liste est une bibliothèque de documents. Le composant WebPart Requête de contenu vous permet également d’afficher tous les éléments d’un site et de ses sous-sites, ou d’afficher les éléments de tous les sites d’une collection de sites. Vous pouvez ensuite créer une requête pour inclure le ciblage d’audience que vous définissez sur les éléments dans les sites ou la collection de sites.
Le ciblage d’éléments d’une liste ou d’une bibliothèque vers un public spécifique nécessite trois étapes :
Étape 1 : Activer le ciblage d’audience sur la liste ou la bibliothèque
Lorsque vous activez le ciblage d’audience sur une liste ou une bibliothèque, vous pouvez cibler chaque élément de la liste ou de la bibliothèque vers une audience.
Remarque : Si la liste ou la bibliothèque SharePoint est déjà activée pour le ciblage d’audience, la colonne Audiences cibles s’affiche.
-
Pour l’élément que vous souhaitez cibler, sélectionnez la liste ou la bibliothèque qui contient.
-
Pour SharePoint ou SharePoint Server 2019, sélectionnez Paramètres, puis Paramètres de la liste ou Paramètres de la bibliothèque de documents.
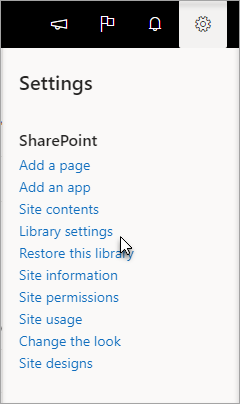
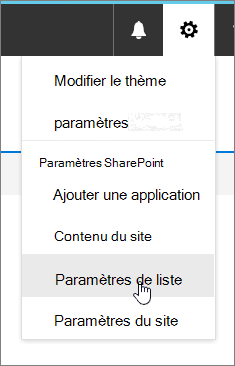
Pour SharePoint 2016, dans la barre d’outils de la liste ou de la bibliothèque, sélectionnez Paramètres, puis Paramètres de la liste ou Paramètres de la bibliothèque de documents.
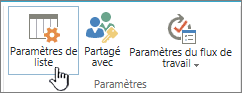

-
Sous Paramètres généraux, sélectionnez Paramètres de ciblage d’audience.
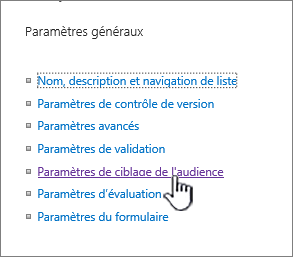
-
Cochez la case Activer le ciblage d’audience .

Étape 2 : Spécifier l’audience cible sur les éléments
Après avoir activé la liste ou la bibliothèque pour le ciblage d’audience, vous pouvez définir des éléments individuels dans la liste ou la bibliothèque pour qu’ils apparaissent pour une ou plusieurs audiences.
-
Pour SharePoint ou SharePoint Server 2019, à gauche de l’élément que vous souhaitez modifier les audiences, sélectionnez cette zone, sélectionnez les détails

Pour SharePoint 2016, en regard du nom d’un élément dans la liste ou la bibliothèque, sélectionnez la flèche ou les points de suspension (...), puis sélectionnez Modifier les propriétés ou Propriétés. Dans certaines versions de SharePoint, vous devrez peut-être sélectionner un autre ensemble de points de suspension (...).
-
Dans la liste Audiences cibles , ajoutez une ou plusieurs audiences.
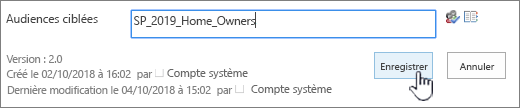
Remarque : Si l’approbation de contenu ou le flux de travail est activé sur la liste ou la bibliothèque, l’élément doit peut-être passer par le processus d’approbation.
-
Sélectionnez Enregistrer.
Étape 3 : Afficher l’élément dans un composant WebPart pour SharePoint 2016
Pour afficher un élément de liste ou de bibliothèque SharePoint à un public spécifique, vous pouvez utiliser le composant WebPart Requête de contenu. Le composant WebPart Requête de contenu vous permet de créer une requête qui peut filtrer les éléments de liste et de bibliothèque.
Remarque : Pour SharePoint, les composants WebPart peuvent ne pas être visibles.
Cet exemple montre comment afficher tous les éléments d’une liste spécifique à une audience cible. Le type de liste est bibliothèque de documents.
-
Dans la page dans laquelle vous souhaitez afficher l’élément, sélectionnez


-
Pour SharePoint 2016, sélectionnez l’onglet Insertion , puis le composant WebPart.
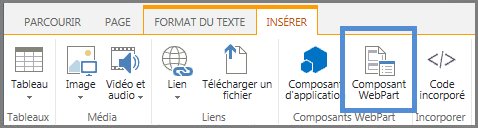
-
Sélectionnez Ajouter.
-
Pour SharePoint 2016, à droite du composant WebPart, sélectionnez la flèche vers le bas

-
Dans le volet d’outils, sous Requête , procédez comme suit :
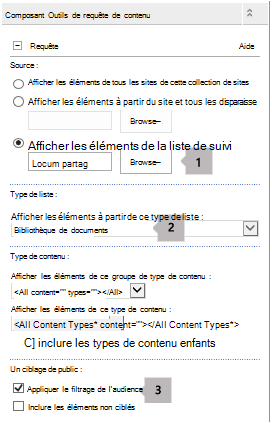
-
Sélectionnez Afficher les éléments dans la liste suivante, puis spécifiez l’emplacement de la liste.
Remarque : Dans cet exemple, nous spécifions une liste particulière. Vous pouvez élargir l’étendue pour inclure des éléments dans des listes de plusieurs sites en sélectionnant l’une des autres options.
-
Sous le type de liste requis, sélectionnez le type de liste dont l’élément est membre. Dans cet exemple, sélectionnez Bibliothèque de documents. Seuls les éléments du type de liste que vous sélectionnez sont traités par la requête.
-
Sous Ciblage d’audience, procédez comme suit :
Pour
Procédez comme suit
Afficher les éléments de liste à l’audience cible que vous avez spécifiée à l’étape 2 : spécifiez l’audience cible sur les éléments, lorsque l’utilisateur actuel est membre de l’audience.
Cochez la case Appliquer le filtrage d’audience . Cela est nécessaire pour que la requête fonctionne correctement.
Affiche les éléments de la liste qui n’ont pas de public cible spécifié. Ces éléments apparaissent pour tout le monde.
Cochez la case Inclure les éléments qui ne sont pas ciblés . Cet élément est facultatif.
Lorsque la page est rendue, le contenu du composant WebPart s’affiche uniquement aux utilisateurs actuels qui sont membres des audiences que vous avez spécifiées.
-
Cibler un composant WebPart vers une audience
SharePoint composants WebPart peuvent être ciblés pour s’afficher uniquement aux personnes qui sont membres d’un groupe ou d’un public particulier. De cette façon, vous pouvez créer des pages personnalisées pour des groupes spécifiques.
Remarque : Comme pour tous les composants WebPart, le composant WebPart Requête de contenu a une liste Audiences cibles dans la section Avancé du volet d’outils. Ce paramètre détermine si le composant WebPart lui-même est visible par l’utilisateur actuel. Si ce n’est pas le cas, aucun des autres paramètres ne s’applique.
Une audience peut être identifiée à l’aide d’un groupe SharePoint, d’une liste de distribution, d’un groupe de sécurité ou d’une audience globale.
-
Dans la page dans laquelle vous souhaitez afficher l’élément, sélectionnez


-
Pour SharePoint 2016, à droite du composant WebPart, sélectionnez la flèche vers le bas

-
Sous Avancé, ajoutez un ou plusieurs noms d’audience à la liste Audiences cibles .
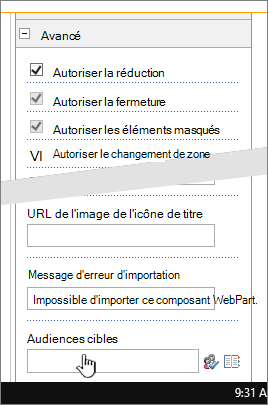
Lorsque la page est affichée, le composant WebPart apparaît uniquement aux personnes qui sont membres des audiences que vous avez spécifiées.
Cibler un lien de navigation vers une audience
Un lien de navigation sur un serveur SharePoint peut être ciblé afin qu’il apparaisse uniquement aux personnes qui sont membres d’un groupe ou d’un public particulier. Vous devez disposer au moins de l’autorisation Création pour modifier les paramètres de navigation du site.
-
Dans la page dans laquelle vous souhaitez afficher l’élément, sélectionnez


-
Sous Apparence, sélectionnez Navigation ou Modifier la navigation.
-
Sous Navigation structurelle : modification et tri, dans la page Paramètres de navigation du site , sélectionnez Ajouter un lien.
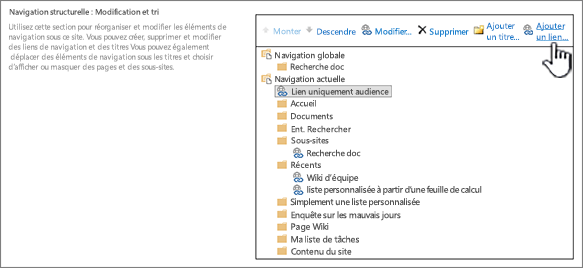
-
Dans la boîte de dialogue Lien de navigation , entrez le titre et l’URL du lien, puis ajoutez un ou plusieurs noms d’audience à la liste Audiences .
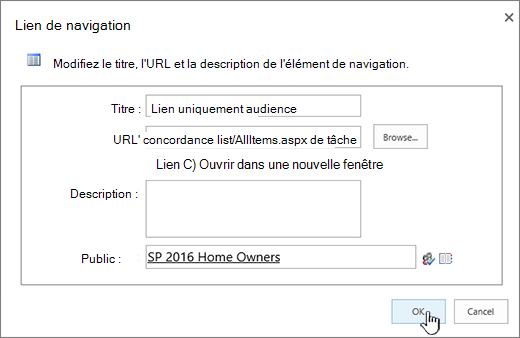
Pour l’URL, vous pouvez en copier une dans le Presse-papiers en cliquant avec le bouton droit sur le lien, puis en sélectionnant Copier le raccourci. Si vous n’avez pas cette option dans votre navigateur, accédez à la page vers laquelle vous souhaitez créer un lien, puis copiez la barre d’adresses.
Lorsque la page est affichée, le lien de navigation s’affiche uniquement aux personnes qui sont membres des audiences que vous avez spécifiées.










