Votre Surface Duo 2 s’adapte à vous et à ce que vous souhaitez faire pour être plus productif en déplacement pendant votre journée. Voici quelques exemples d’utilisation des différents modes pour utiliser au mieux votre Surface Duo.

Mettez les deux écrans au travail
Utiliser deux applications en même temps. Placez une application sur un écran et l’autre sur l’autre côté. Par exemple, vous pouvez avoir un appel vidéo Microsoft Teams sur un écran avec Microsoft PowerPoint sur l’autre pour prendre des notes pour votre présentation.
Microsoft Edge vous permet d’ouvrir deux fenêtres de navigateur en même temps, une sur chaque écran. Appuyez sur Microsoft Edge en bas d’un écran, puis ouvrez une page web. Appuyez longuement sur un lien sur une page, puis appuyez sur Ouvrir dans une autre fenêtre. Cela vous permet de comparer des sites web côte à côte, ce qui fonctionne très bien que vous faisiez des recherches pour le travail ou l’école, faire des achats de comparaison, ou tout simplement regarder différents restaurants pour emporter ce soir.
Applications pour deux écrans
Certaines applications sur votre Surface Dou sont améliorées à deux écran, ce qui signifie qu’elles sont conçues pour deux écrans. Il vous suffit d’ouvrir une de ces applications et de la faire glisser au milieu des deux écrans de Surface Dou pour obtenir un nouvel affichage.
Par exemple, lorsque vous ouvrez Outlook et faites-le glisser vers le milieu, vous pouvez passer rapidement d’un message à l’autre à l’endroit où votre boîte de réception apparaît sur un écran, et les messages ou pièces jointes s’ouvrent sur l’autre. Vous n’avez pas besoin d’avoir à revenir à plusieurs fois dans l’application. Vous restez ainsi fluide lorsque vous travaillez. Si vous le souhaitez, vous pouvez toujours l’utiliser sur un seul écran si vous le souhaitez.
Voici quelques exemples d’applications améliorées à double écran préinstallées sur Surface Duo : Microsoft Office (Word, Excel et PowerPoint), Outlook, Microsoft Teams, OneNote, To Do, OneDrive, Microsoft Edge, Camera, Microsoft SwiftKey Keyboard, Microsoft Solitaire Collection et Microsoft Start.
Certaines applications améliorées à double écran s’étendent automatiquement sur deux écrans lorsque vous les ouvrez (par exemple, Caméra). Si vous souhaitez que d’autres applications s’étendent automatiquement sur les deux écrans lorsque vous les ouvrez, dans Paramètres, appuyez sur Fonctionnalités Surface Duo > Applications étendues automatiquement, activez-la, puis activez les applications que vous souhaitez étendre automatiquement.
Ouvrir deux applications à la fois
Utilisez des groupes d’applications pour ouvrir deux applications que vous utilisez fréquemment en même temps. Après avoir créé le groupe d’applications, une application s’ouvre sur un écran et l’autre sur l’autre.
-
Sur votre écran d’accueil, appuyez de suite sur la première application à inclure dans le groupe d’applications, puis appuyez sur Groupes.
-
Dans l’écran Sélectionner une autre application , appuyez sur l’autre application à inclure dans le groupe, puis appuyez sur Terminé.
-
Entrez un nouveau nom pour le groupe d’applications et appuyez sur OK.
-
Appuyez sur le groupe d’applications pour ouvrir ces deux applications en même temps.
Certains groupes d’applications sont déjà créés et apparaissent sur l’écran d’accueil.
Glisser-glisser entre des applications
Tirer le meilleur de deux écrans en faisant glisser des informations entre les applications. Vous pouvez faire glisser du texte, des images, des listes, etc. d’une application à l’autre. Par exemple, vous aimez la recette en ligne ? Il vous suffit de sélectionner la liste des invités dans Microsoft Edge et de les faire glisser dans Microsoft To Do afin de savoir quoi faire lors de votre prochaine course.
Voici quelques exemples d’applications qui prennent en charge le glisser-déplacer préinstallées sur Surface Duo : Microsoft Office (Word, Excel et PowerPoint), Outlook, Microsoft Teams, OneNote, To Do, OneDrive, Microsoft Edge, Microsoft Solitaire Collection et Microsoft Start.
Faire pivoter pour plus d’espace
Faites pivoter votre Surface Duo pour avoir plus d’espace lors de la navigation ou de la saisie. Ouvrez Microsoft Edge, faites-le glisser au milieu pour l’agrandir sur les deux écrans, puis faites pivoter votre Surface Dou. Vous pouvez ensuite faire défiler les deux écrans lors de la navigation.
Pour saisir du texte, appuyez simplement sur un endroit où vous pouvez entrer du texte de sorte que le clavier s’affiche, puis faites pivoter votre Surface Duo. Profitez de l’espace supplémentaire lorsque vous tapez du texte sur le clavier plein écran.
Utiliser un seul écran
Plier un écran vers l’arrière sur Surface Dou lorsque vous ne souhaitez utiliser qu’un seul écran. Idéal lorsque vous utilisez une application à la fois lorsque vous êtes en train de travailler. Lorsque vous recevez un appel téléphonique et que vous souhaitez y répondre, il vous suffit de plier l’écran gauche et de commencer à discuter sur l’écran de droite.
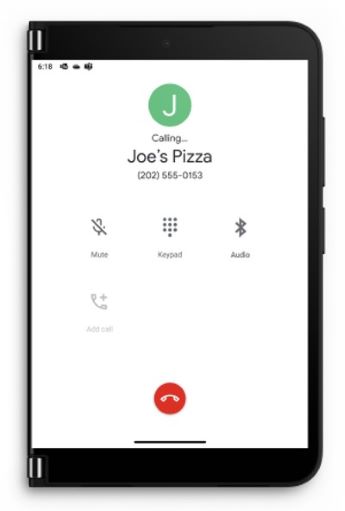
Regardez vos shows préférés pour vous relâcher la attention
Insérez votre Surface Dou comme une tente, définissez-la sur le tableau, puis installez-vous pour vous assoir. Regardez vos présentations ou vidéos favorites, ou utilisez-la pour discuter d’un appel vidéo à l’aide de Microsoft Teams.
Utiliser Surface Duo 2 lorsqu’il est fermé
Lorsque votre Surface Duo est fermé, la barre d’aperçu vous permet de rester à jour pendant la journée. Vous verrez des notifications pour les appels téléphoniques manqués, de nombreuses applications de messagerie tierces ou des messages dans Microsoft Teams. Vous pouvez modifier les paramètres de la barre d’aperçu dans Paramètres > fonctionnalités de Surface Duo > Barre d’aperçu.
Vous voulez vérifier l’heure rapidement ? Appuyez simplement sur le bouton Marche/Arrêt. Et si vous avez besoin d’un éclairage, appuyez rapidement deux fois sur le bouton Marche/Arrêt pour allumer la lampe de poche, puis recommencez pour l’éteindre.

Rubriques associées
Votre Surface Duo s’adapte à vous et à ce que vous voulez faire pour être plus productif lors de vos activités de journée. Voici quelques exemples d’utilisation des différents modes pour utiliser au mieux votre Surface Duo.
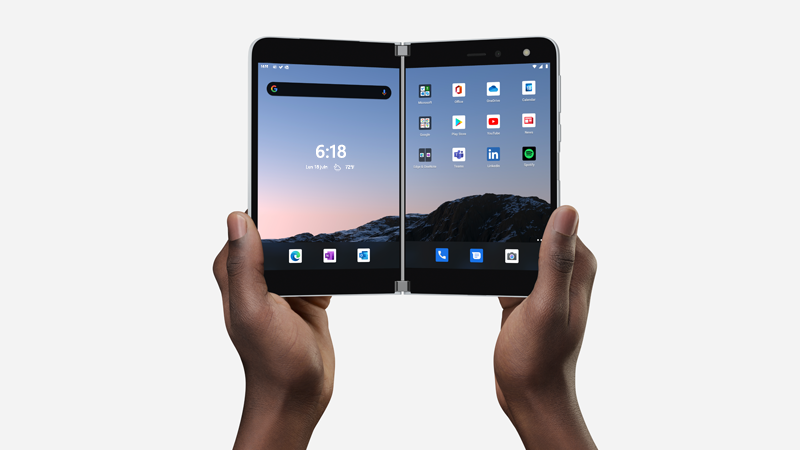
Mettez les deux écrans au travail
Utiliser deux applications en même temps. Placez une application sur un écran et l’autre sur l’autre côté. Par exemple, vous pouvez avoir un appel vidéo Teams sur un écran, et PowerPoint de l’autre pour prendre des notes pour votre présentation.

Microsoft Edge vous permet d’ouvrir deux fenêtres de navigateur en même temps, une sur chaque écran. Appuyez sur Microsoft Edge en bas d’un écran, puis ouvrez une page web. Appuyez longuement sur un lien sur une page, puis appuyez sur Ouvrir dans une autre fenêtre. Cela vous permet de comparer des sites web côte à côte, ce qui fonctionne très bien que vous faisiez des recherches pour le travail ou l’école, faire des achats de comparaison, ou tout simplement regarder différents restaurants pour emporter ce soir.
Certaines applications sur votre Surface Dou sont améliorées à deux écran, ce qui signifie qu’elles sont conçues pour deux écrans. Il vous suffit d’ouvrir une de ces applications et de la faire glisser au milieu des deux écrans de Surface Dou pour obtenir un nouvel affichage.
Par exemple, lorsque vous ouvrez Outlook et faites-le glisser vers le milieu, vous pouvez passer rapidement d’un message à l’autre à l’endroit où votre boîte de réception apparaît sur un écran, et les messages ou pièces jointes s’ouvrent sur l’autre. Vous n’avez pas besoin d’avoir à revenir à plusieurs fois dans l’application. Vous restez ainsi fluide lorsque vous travaillez. Si vous le souhaitez, vous pouvez toujours l’utiliser sur un seul écran si vous le souhaitez.
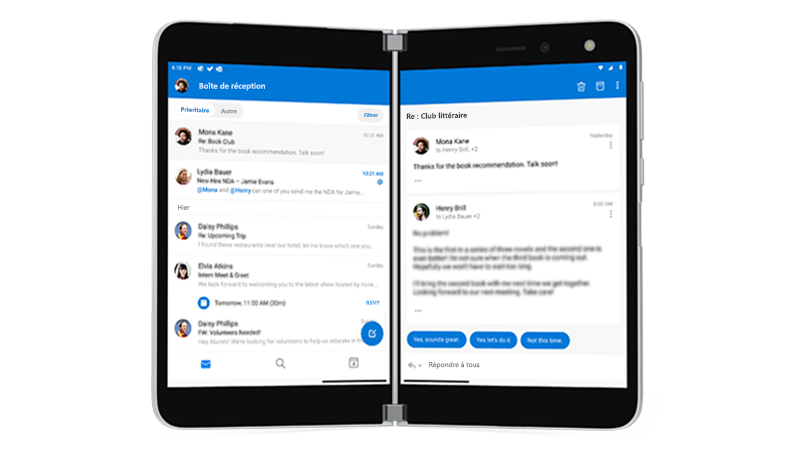
Voici quelques exemples d’applications améliorées à double écran préinstallées sur Surface Duo : Microsoft Office (Word, Excel et PowerPoint), Outlook, Microsoft Teams, OneNote, To Do, OneDrive, Microsoft Edge, Camera, Microsoft SwiftKey Keyboard, Microsoft Solitaire Collection, Microsoft Start et Spotify.
Lorsque vous utilisez l’une d’elles, faites simplement glisser l’application au milieu, puis utilisez ces applications de manière plus efficace pendant votre journée.
Vous pouvez avoir des applications qui s’étendent automatiquement sur les deux écrans lorsque vous les ouvrez. Dans Paramètres, appuyez sur Fonctionnalités Surface Duo > Applications étendues automatiquement, assurez-vous qu’elle est activée, puis activez les applications que vous souhaitez étendre automatiquement.
Ouvrir deux applications à la fois
Utilisez des groupes d’applications pour ouvrir deux applications que vous utilisez fréquemment en même temps. Après avoir créé le groupe d’applications, une application s’ouvre sur un écran et l’autre sur l’autre.
-
Sur votre écran d’accueil, appuyez de suite sur la première application à inclure dans le groupe d’applications, puis appuyez sur Groupes.
-
Dans l’écran Sélectionner une autre application , appuyez sur l’autre application à inclure dans le groupe, puis appuyez sur Terminé.
-
Entrez un nouveau nom pour le groupe d’applications et appuyez sur OK.
-
Appuyez sur le groupe d’applications pour ouvrir ces deux applications en même temps.
Certains groupes d’applications sont déjà créés et apparaissent sur l’écran d’accueil.
Glisser-glisser entre des applications
Tirer le meilleur de deux écrans en faisant glisser des informations entre les applications. Vous pouvez faire glisser du texte, des images, des listes, etc. d’une application à l’autre. Par exemple, vous aimez la recette en ligne ? Il vous suffit de sélectionner la liste des invités dans Microsoft Edge et de les faire glisser dans Microsoft To Do afin de savoir quoi faire lors de votre prochaine course.

Voici quelques exemples d’applications qui prennent en charge le glisser-déplacer préinstallées sur Surface Duo : Microsoft Office (Word, Excel et PowerPoint), Outlook, Microsoft Teams, OneNote, To Do, OneDrive, Microsoft Edge, Microsoft Solitaire Collection et Microsoft Start.
Faire pivoter pour plus d’espace
Faites pivoter votre Surface Duo pour avoir plus d’espace lors de la navigation ou de la saisie. Ouvrez Microsoft Edge, faites-le glisser au milieu pour l’agrandir sur les deux écrans, puis faites pivoter votre Surface Dou. Vous pouvez ensuite faire défiler les deux écrans lors de la navigation.
Pour saisir du texte, appuyez simplement sur un endroit où vous pouvez entrer du texte de sorte que le clavier s’affiche, puis faites pivoter votre Surface Duo. Profitez de l’espace supplémentaire lorsque vous tapez du texte sur le clavier plein écran.
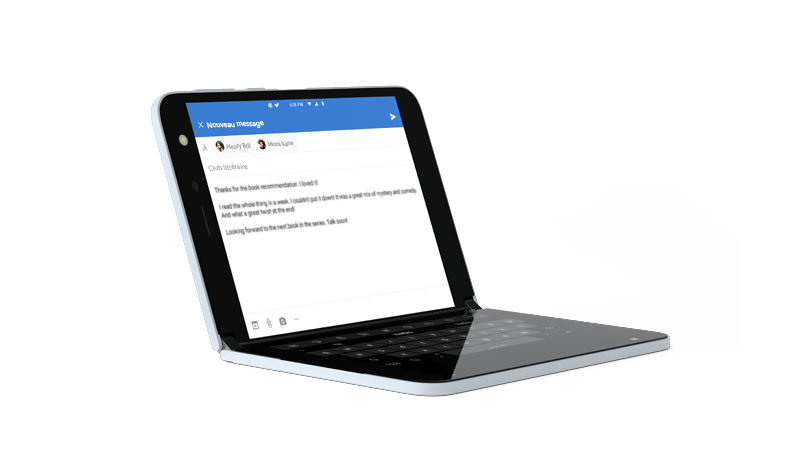
Utiliser un seul écran
Plier un écran vers l’arrière sur Surface Dou lorsque vous ne souhaitez utiliser qu’un seul écran. Idéal lorsque vous utilisez une application à la fois lorsque vous êtes en train de travailler. Lorsque vous recevez un appel téléphonique et que vous souhaitez y répondre, il vous suffit de plier l’écran gauche et de commencer à discuter sur l’écran de droite.
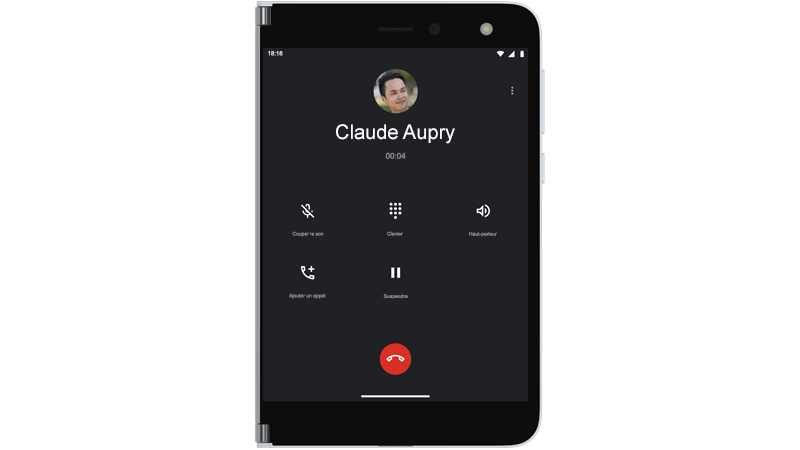
Prenez des photos sur Surface Duo à l’aide d’un écran. Ouvrez l’appareil photo et prenez un selfie, ou plier l’écran droit en arrière et prendre un instantané d’un point qui vous entoure.
Regardez vos shows préférés pour vous relâcher la attention
Insérez votre Surface Dou comme une tente, définissez-la sur le tableau, puis installez-vous pour vous assoir. Regardez vos présentations ou vidéos favorites, ou utilisez-la pour discuter d’un appel vidéo à l’aide de Microsoft Teams.

Jetez un coup d'œil
Vous avez besoin de vérifier l’heure rapidement et d’autres choses rapidement ? Lorsque votre Surface Duo est fermé, ouvrez-le légèrement. Jetez un coup d’œil et revenir à ce que vous étiez en train de faire.












