Votre téléphone professionnel est maintenant votre talkie-walkie ainsi. Ouvrez l’application Talkie-walkie dans Teams lorsque vous arrivez au travail et que vous vous connectez à un canal. Pour obtenir des instructions, consultez Prise en main du talkie-walkie Teams.
Pour utiliser talkie-walkie, votre téléphone doit être connecté à Internet, via Wi-Fi ou des données cellulaires. Étant donné que la communication talkie-walkie utilise Internet, la distance entre vous et vos collègues n’est pas un problème.
Contenu de cet article
Que se passe-t-il si mon téléphone est verrouillé ?
Que se passe-t-il si mon téléphone est verrouillé ?
Ce n’est pas un problème. Tant que vous êtes connecté à un canal, talkie-walkie fonctionne. Pour plus d’informations sur les appareils et casques qui rendent cela possible, consultez Appareils talkie-walkie et accessoires.
Si vous utilisez un casque câblé avec talkie-walkie, consultez Configurer et utiliser un casque câblé avec talkie-walkie.
Parler sur un canal
Une seule personne peut parler à la fois sur un canal.
Remarque : Talkie-walkie ne prend pas en charge les appels en tête-à-tête. Pour parler en personne avec un collègue, vous pouvez appeler cette personne directement dans Teams.
-
Connectez-vous au canal dans lequel vous souhaitez communiquer.
Si vous avez sélectionné un canal, vous êtes automatiquement connecté à ce canal.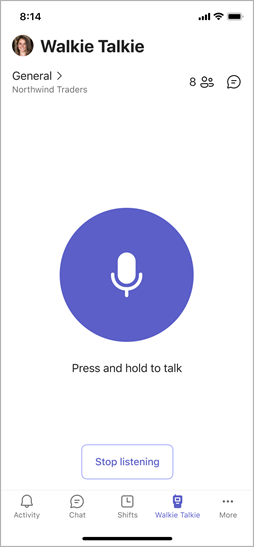
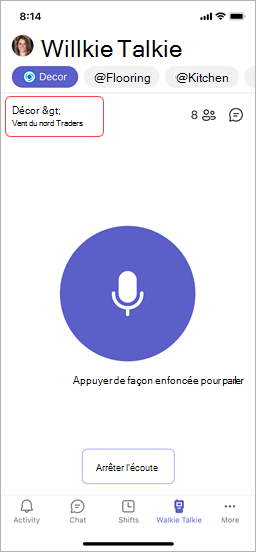
Remarque : Talkie-walkie mémorise le dernier canal auquel vous vous êtes connecté et sélectionne et vous connecte automatiquement à ce canal la prochaine fois que vous ouvrez Talkie-walkie.
-
Effectuez l’une des opérations suivantes :
-
Si vous utilisez un casque ou un téléphone avec un bouton ptt (push-to-talk), appuyez longuement sur le bouton PTT de votre casque ou téléphone. Continuez à maintenir le bouton pendant que vous parlez.
-
Si vous utilisez un casque avec un bouton de lecture/pause ou de réponse/fin d’appel, appuyez sur le bouton du casque.
-
Sélectionnez et maintenez le grand bouton Talk au centre de l’écran Talkie-walkie. Continuez à maintenir le bouton pendant que vous parlez.
Vous saurez que vous êtes l’orateur quand vous voyez un cercle autour du bouton Parler et que vous entendez le carillon PTT . Voici des exemples d’expérience avec un canal sélectionné et avec des canaux favoris épinglés.
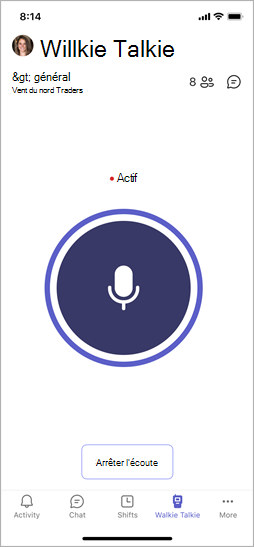
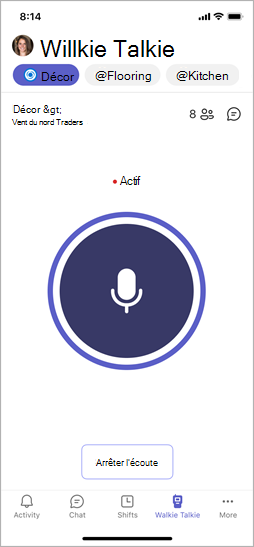
-
-
Lorsque vous avez fini de parler, effectuez l’une des opérations suivantes pour permettre aux autres de parler.
-
Si vous utilisez un casque ou un téléphone avec un bouton PTT, relâchez le bouton PTT .
-
Si vous utilisez un casque avec un bouton de lecture/pause ou de réponse/fin d’appel, appuyez sur le bouton du casque.
-
Relâchez le bouton Parler au centre de l’écran Talkie-walkie.
Écouter sur un canal
Lorsque quelqu’un commence à parler, vous verrez son nom et sa photo (si disponible).
Voici des exemples d’expérience avec un canal sélectionné et avec des canaux favoris épinglés.
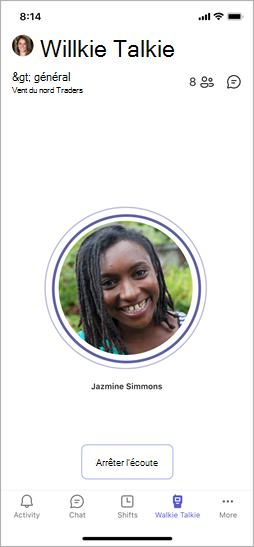
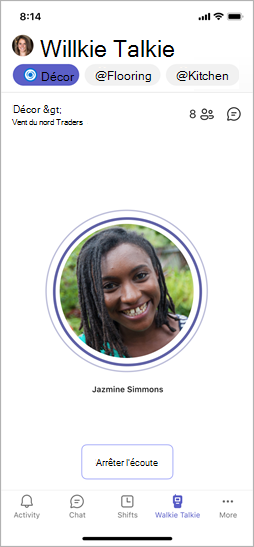
Remarque : Pour arrêter la réception des transmissions, appuyez sur Arrêter l’écoute pour vous déconnecter du canal.
Si vous avez sélectionné un canal
Vous entendrez l’activité sur ce canal.
Si vous avez épinglé vos canaux favoris
Vous pouvez activer le bouton bascule Écouter plusieurs canaux sur l’écran Sélectionner des canaux si vous souhaitez entendre l’activité sur tous vos canaux sélectionnés.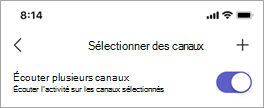
-
Si le bouton bascule est désactivé, vous entendez l’activité uniquement sur votre canal actif. Lorsqu’il y a une activité sur l’un de vos autres canaux épinglés, vous voyez une icône de haut-parleur sur ces canaux.
-
Si le bouton bascule est activé, vous entendez l’activité sur tous vos canaux épinglés. Une icône d’orateur sur l’un de vos canaux épinglés indique une activité sur ces canaux.
Lorsque vous écoutez plusieurs canaux, gardez les éléments suivants à l’esprit :
-
Vous entendez les communications entrantes sur tous vos canaux épinglés, un canal à la fois.
-
S’il y a une activité sur au moins deux de vos canaux épinglés en même temps, vous entendez les communications sur le canal où l’activité a commencé en premier. Par exemple, si un collègue parle sur le canal Décor et qu’un autre collègue parle en même temps sur le canal Kitchen, vous entendez la personne qui a commencé à parler en premier.
-
Vous ne pouvez parler que sur un canal à la fois, et le canal sur lequel vous parlez doit être votre canal actif.
-
Si votre téléphone est verrouillé, vous verrez une notification qui vous indique qui parle et quel canal il est activé, ainsi qu’une option permettant de basculer vers ce canal pour le rendre actif.










