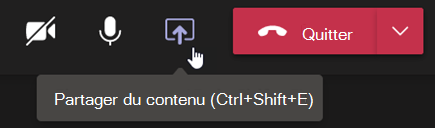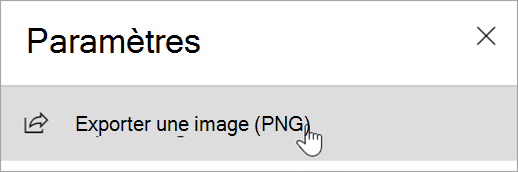Configurer l’affichage de votre classe
Utilisez Teams pour organiser des réunions de classe et collaborer avec votre classe.
Ajouter les informations de la réunion
Préparez un ordre du jour, soulignez les objectifs d'apprentissage ou créez tout autre type de note à partager avec les élèves ou les collègues avant une réunion.
-
Pour préparer au préalable le contexte ou les notes de réunion, rendez-vous dans le calendrier

-
Entrez des notes dans la zone de texte qui indique Tapez les détails de cette réunion.
-
Cliquez sur Enregistrer.
-
Pour prendre des notes pendant une réunion, choisissez Autres actions

Remarque : Toutes les notes apparaissent dans la fenêtre Conversation et sont enregistrée dans l’onglet Notes de réunion dans Teams.
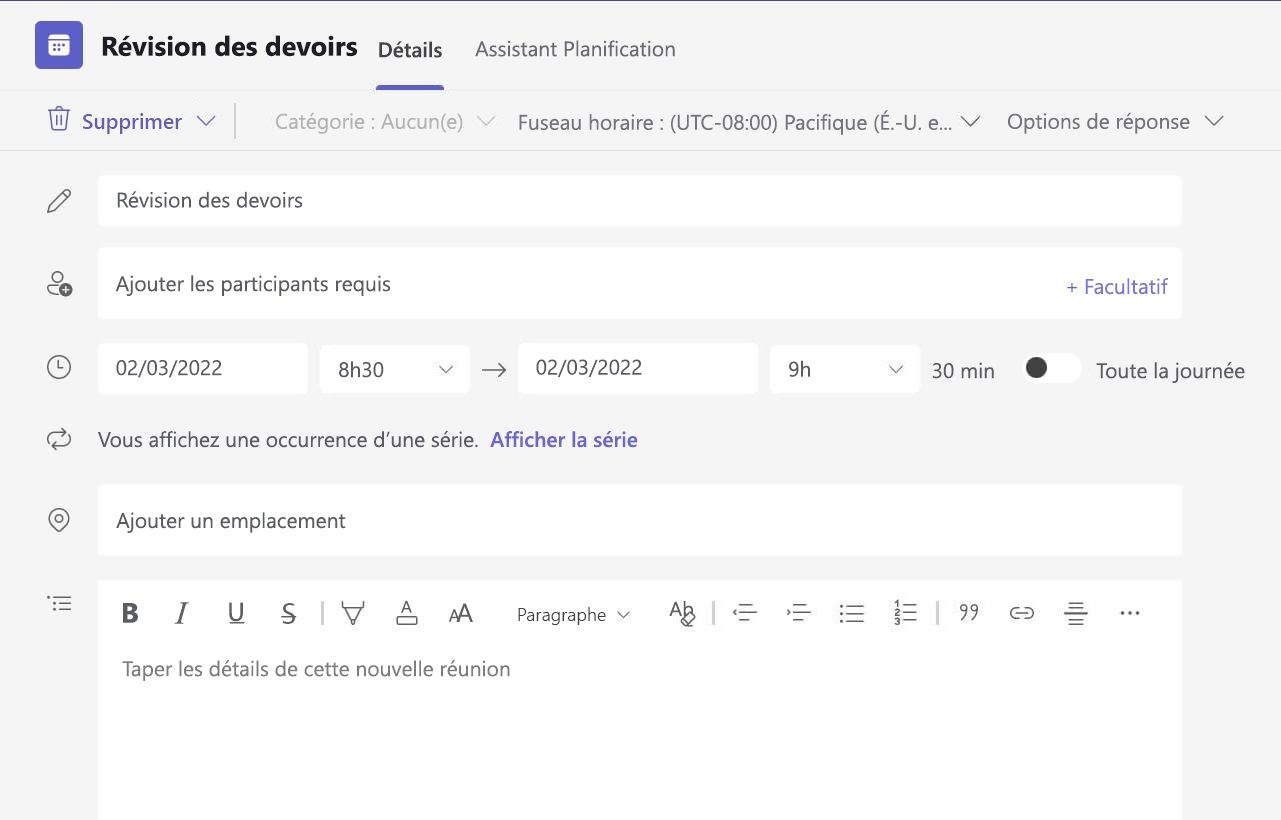
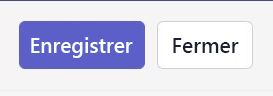
Créer une zone de dessin Whiteboard
Utilisez le Whiteboard digital en ligne pour collaborer avec votre classe, présenter des problèmes de maths, et bien plus encore.
-
Sélectionnez Partager le contenu

-
Choisissez Whiteboard pour commencer la collaboration avec votre classe sur une zone de dessin.
-
Pour désactiver la collaboration et montrer quelque chose à vos étudiants, sélectionnez Paramètres

-
Ouvrez Paramètres

Remarque : Découvrez ce que vous et vos élèves pouvez faire avec Whiteboard, puis apprenez comment l’utiliser.
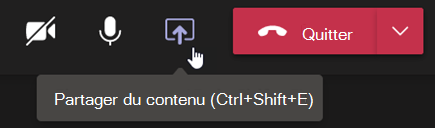
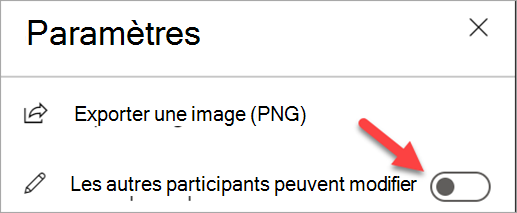
Enregistrer des réunions de classe
Partagez des enregistrements de réunion avec les étudiants pour un apprentissage asynchrone.
-
Sur les contrôles de réunion, sélectionnez Autres options

-
Sélectionnez Démarrer l’enregistrement et la transcription.
Conseil : Pour continuer l’enregistrement sans transcription, choisissez Autres actions > Arrêter la transcription.
-
Lorsque vous avez terminé, choisissez Autres actions

-
Pour lire votre enregistrement dans une réunion de canal, accédez à Fichiers. Toutes les autres réunions sont enregistrées dans OneDrive.
Remarque : Si vous souhaitez en savoir plus sur la lecture et le partage d’enregistrements.
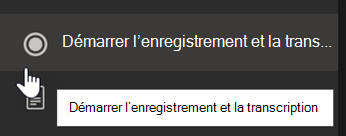
Utiliser des salles pour petits groupes
Utilisez des salles de petits groupes pour les discussions et les projets de petits groupes.
-
Dans les contrôles de réunion, sélectionnez Salles de réunion.
-
Choisissez le nombre de salles que vous souhaitez utiliser pour la classe dans le menu déroulant.
-
Choisissez d’affecter des élèves dans des salles de petits groupes Automatiquement ou Manuellement.
-
Sélectionnez Créer des salles. Si vous décidez d’affecter automatiquement des élèves, ils seront dans une salle de petits groupes.
-
Si vous décidez d’affecter des élèves vous-même, développez la liste sous Affecter des participants, pointez au-dessus des noms d’élèves jusqu’à l’apparition de cases à cocher, puis cliquez sur la case à cocher à côté des noms. Sélectionnez ensuiteAutres options

Remarque : Si vous souhaitez en savoir plus sur la configuration et la gestion de vos salles de petits groupes.
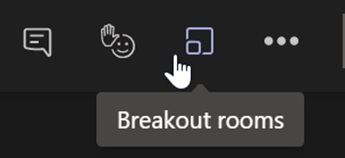
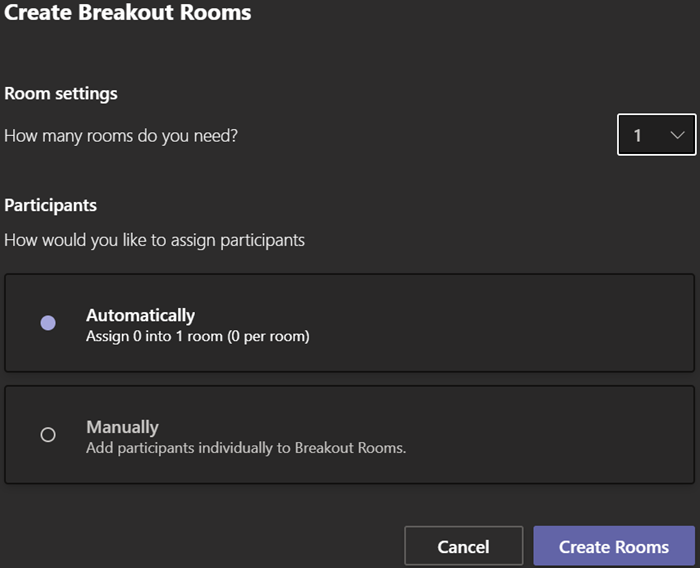
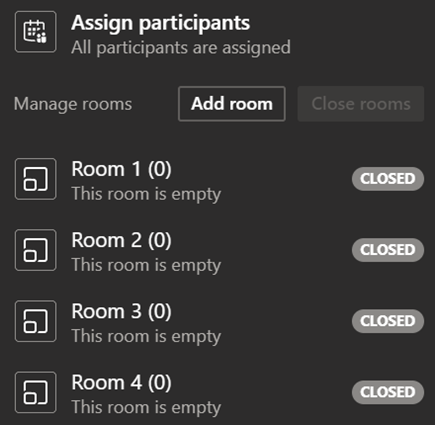
Prendre des notes de cours
Créez des notes de classe et affichez les notes de vos billets d’enseignants.
-
Pour prendre des notes, sélectionnez Autres options

-
Sélectionnez Notes de réunion.
-
Sélectionnez Prendre des notespour commencer à écrire.
-
Les notes apparaissent dans la fenêtre Conversation et sont enregistrée dans l’onglet Notes de réunion.
Conseil : Pour mettre en forme une nouvelle rubrique, pointez sous ce que vous avez écrit et sélectionnez+ Ajouter une nouvelle section ici.
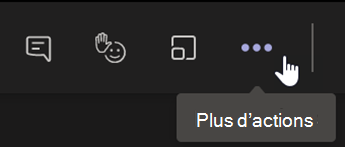
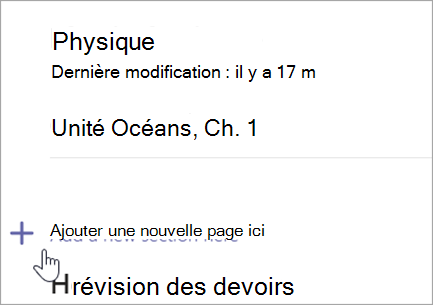
Créer une zone de dessin Whiteboard
Utilisez le Whiteboard digital en ligne pour collaborer avec votre classe, travailler sur des problèmes de maths, et bien plus encore.
-
Pour partager une zone de dessin, le rôle de présentateur doit vous être affecté dans votre réunion. Puis sélectionnez Partager le contenu

-
Choisissez Whiteboard, puis commencez la collaboration avec votre classe.
-
Ouvrez le menu Paramètres

Remarque : Découvrez ce que vous pouvez faire avec Whiteboard et apprenez comment l’utiliser.